Fenêtre XULE
La fenêtre XULE (capture d'écran ci-dessous) est une fenêtre de sortie. Elle vous permet de rechercher interactivement le document d’instance XBRL actif et de consulter les résultats de votre requête.
La fenêtre XULE est située par défaut en dessous de la fenêtre principale en bas de la GUI de XMLSpy. Elle a neuf onglets, dont chacun est divisé en deux volets : (i) un volet d’expression XULE où vous saisissez une expression XULE (ou une règle XULE) que vous voulez exécuter dans le document actif ; et (ii) un volet de Résultat, qui affiche le résultat de l’exécution.
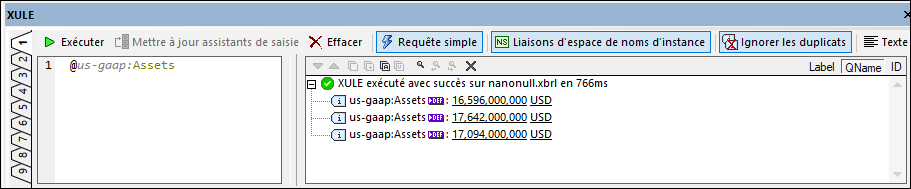
Pour exécuter de manière interactive une expression XULE dans le document d'instance XBRL actif, suivez les étapes suivantes :
1.Faire du document d'instance XBRL que vous souhaitez requêter le document actif dans la fenêtre principale.
2.Saisir l'expression XULE dans le volet d'expression XULE (volet de gauche). Les fonctions d'édition du volet d’édition incluent les couleurs de la syntaxe et la saisie automatique.
3.Cliquez sur Exécuter dans la barre d'outils de la fenêtre pour exécuter l'expression
4.Les résultats de l'exécution sont affichés dans le volet Résultats (volet de droite). Vous pouvez cliquer sur un lien dans les résultats pour aller au nœud respectif dans le document d’instance XBRL.
Note : La coloration de syntaxe pour XULE peut être personnalisée dans le dialogue des Options (dans la section Polices et couleurs | Mode Texte). Pour des informations sur la saisie automatique, voir la description de la commande de la barre d’outils Update Entry Helpers ci-dessous.
Barre d’outils : commandes et options
La barre d’outils de la fenêtre XULE fournit des commandes et options utiles pour créer et exécuter des expressions XULE. Ils sont décrits ci-dessous.
Exécuter
Cliquez sur Exécuter pour exécuter une expression XULE.
Mettre à jour les assistants à la saisie
Le volet d’expression XULE fournit deux types de saisie automatique lorsque vous saisissez : (i) celui lié à la syntaxe XULE, et (ii) celui lié à la structure du document d’instance XBRL actif. Toutefois, afin d’être conscient de la structure de l’instance XBRL, la fenêtre XULE doit lire la taxonomie XBRL qui est référencée par l’instance XBRL. Cliquez sur Update Entry Helpers afin de charger silencieusement la taxonomie qui est associée à l’instance XBRL. Une fois que la taxonomie a été chargée, la saisie automatique liée à la structure du document sera disponible et ce bouton de la barre d’outils (qui n’est plus nécessaire pour ce document d’instance XBRL) sera désactivé. Notez que la taxonomie est également lue à chaque moment quand vous cliquez sur Exécuter.
Supprimer
Cliquez sur Supprimer pour supprimer l’expression.
Requête simple
Le mode de Requête unique est la fonction qui est spécifique à la fenêtre XULE de XMLSpy. Elle vous permet : (i) de saisir une expression sans le mot-clé sortie et une requête simple et (ii) de générer le résultat comme sortie simple. Une syntaxe XULE valide requiert le mot-clé sortie mais si vous voulez rechercher le document XBRL rapidement, il est avantageux de pouvoir saisir une requête simple sans mot-clé sortie.
Les deux captures d’écran ci-dessous montrent comment utiliser les requêtes simples et les requêtes multiples.
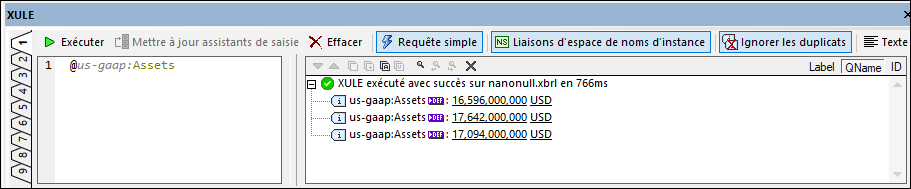
Mode Requête simple activé : pas de mot-clé 'sortie' requis.
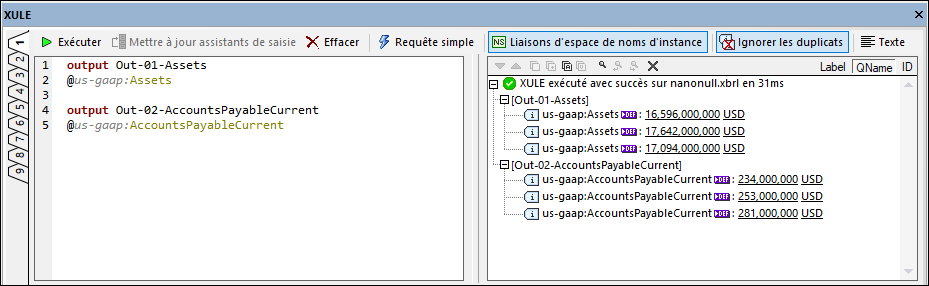
Mode Requête simple désactivé : de multiples requêtes avec le mot-clé 'sortie', de multiples sorties.
Liaisons d’espace de noms d’instance
Si l’option Liaisons d'espace de noms d'instance est sélectionnée, alors vous ne devez pas déclarer les espaces de noms dans la requête XULE ; les préfixes d’espace de noms seront liés aux URI d’espaces de noms déclarés pour eux dans l’instance XBRL. Par exemple, dans la capture d’écran ci-dessus, le préfixe d’espace de nom us-gaap est lié à l’espace de nom défini pour le document d’instance. D’un autre côté, si l’option Liaisons d’espace de noms d'instance est décochée, alors vous devez déclarer la requête XULE (avec le mot-clé espaces de noms, telle qu’affichée dans la capture d'écran ci-dessous).

Cette option est utile car vous ne devez pas remplir la requête XULE avec des déclarations d’espace de noms.
Ignorer les duplicats
Un fait dupliqué apparaît—généralement dans l’XBRL Inline—quand le même fait est noté plus d’une fois dans le code HTML. L’option Ignorer les duplicats spécifie que le fait dupliqué représente la sortie une seule fois.
Texte
L’option Texte bascule la sortie dans le volet Résultats entre les sorties texte et arborescence. Par exemple, les captures d’écran ci-dessous affichent les sorties sous forme d’arborescence (gauche) et de texte (droite). La requête est : list(for $i in range(100) $i).
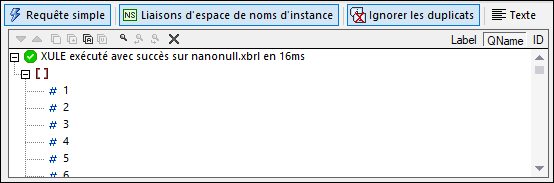
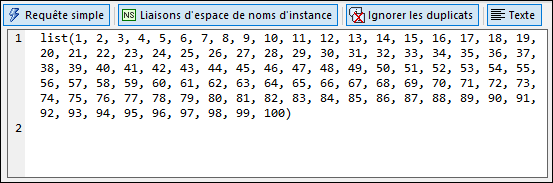
Le volet Résultat
Les résultats peuvent être affichés avec leurs labels, QNames ou ID. Sélectionnez l’option désirée dans la barre d’outils du volet Résultats, soit avant ou après avoir exécuté la requête. La capture d'écran ci-dessous affiche les résultats avec les labels (gauche) et QNames (droite).
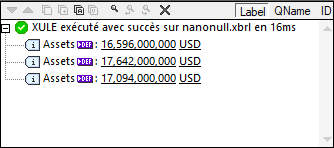
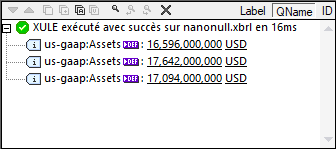
La barre d’outils du volet Résultats contient des icônes qui propose des fonctions de navigation, de recherche et de copie. Ces icônes sont décrites dans la table ci-dessous de gauche à droite. Les commandes correspondantes sont aussi disponibles dans le menu contextuel des items de la liste de résultat.
Icône | Fonction |
Suivant, Précédent | Sélectionne, respectivement, l'item suivant et précédent dans la liste de résultats |
Copier le message sélectionné | Copie l’item de résultat sélectionné dans le presse-papiers. |
Copier le message sélectionné y compris les enfants | Copie l’item de résultat sélectionné dans le presse-papiers, de même que les items enfants. Chaque item est copié en tant que ligne séparée |
Copier tous les messages | Copie tous les résultats d’item dans le presse-papiers. |
Copier la valeur de la ligne sélectionnée dans le presse-papiers | Copie uniquement la valeur de l’item de résultat sélectionné dans le presse-papiers. |
Recherche | Ouvre un dialogue Recherche pour rechercher tout string dans les résultats |
Chercher précédent | Cherche l'occurrence précédente du terme qui a été saisi en dernier dans le dialogue Chercher |
Chercher suivant | Cherche l'occurrence suivante du terme qui a été saisi en dernier dans le dialogue Chercher |
Supprimer | Supprime la liste de résultats |