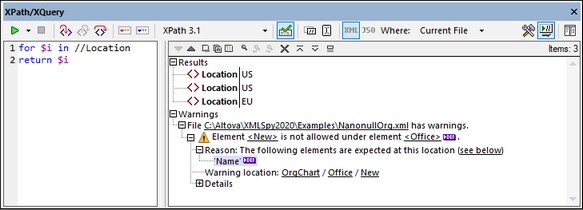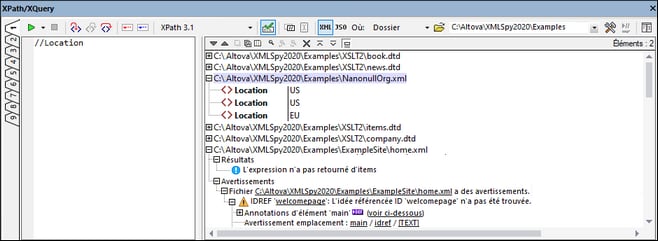Évaluer l'expression
La fenêtre XPath/XQuery vous permet de générer une expression XPath ou XQuery (dans une version de langage que vous pouvez choisir ; voir capture d'écran ci-dessous), ensuite, vous pouvez évaluer l'expression dans le cadre d'une étendue que vous spécifiez dans l'option Où (voir capture d'écran). L'expression peut être évaluée dans le fichier actuel, ainsi que dans les ensembles suivants de plusieurs fichiers : (i) tous les documents ouverts actuellement ; (ii) les fichiers du projet XMLSpy actuellement actif ; ou (iii) des fichiers d'un dossier sélectionné. Si vous souhaitez uniquement tester l'expression, un fichier convenable en tant qu'étendue est approprié. La fenêtre XPath/XQuery peut néanmoins aussi être utilisée pour trouver des données dans un ou plusieurs fichiers puis de la rapporter dans le volet Résultats ; dans ce cas, choisir un ensemble de fichier approprié dans l'étendue.
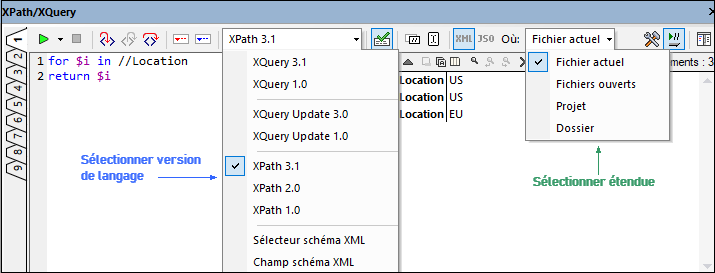
La fenêtre XPath/XQuery comprend une barre d'outils et deux volets : le volet Expression (à gauche dans la capture d'écran ci-dessus) et le volet Résultats (à droite dans la capture d'écran).
Procédure d'évaluation
Pour évaluer une expression XPath/XQuery, procéder comme suit (aussi se référer à la capture d'écran ci-dessus):
1.Sélectionner le mode d'évaluation : Sélectionner Lancer évaluation dans le menu déroulant de la commande Lancer Évaluation/Débogage (F5) (située en haut à gauche de la barre d'outils ; voir capture d'écran ci-dessous).
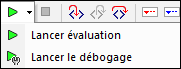
2.Layout Horizontal/Vertical : Pour changer de layout, cliquez sur la touche Mise en page Horizontale/Verticale (située en haut à droite de la barre d'outils). Le layout par défaut est le layout vertical.
3.Sélectionner version de langage : dans la barre d'outils, sélectionner la version de langage pour l'expression que vous souhaitez évaluer; par exemple, XPath 3.1. Le langage par défaut est XPath 3.1. Voir aussi la note ci-dessous intitulée XML Schema Selector and XML Schema Field.
4.Saisir expression: dans le volet Expression, saisir l'expression à évaluer. Si vous avez besoin d'aide pour construire une expression, utiliser les assistants à la saisie du Générateur d'expression. Pour plus d'informations concernant les fonctions d'édition du volet Expression,voir aussi la note ci-dessous intitulée Édition dans le volet Expression.
5.Choisir l'étendue de l'évaluation : dans l'option Où de la barre d'outils, choisir les fichiers dans lesquels l'expression doit être évaluée. Les options sont : Fichier actuel ; Fichiers ouverts ; Projet (XMLSpy) ; ou Dossier. La valeur par défaut est Fichier actuel.
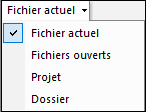
Si Fichier actuel est sélectionné, le fichier qui est actif actuellement sera interrogé. En sélectionnant Fichiers ouverts l'expression sera évaluée par rapport à tous les fichiers actuellement ouverts dans XMLSpy. Le projet se réfère au projet XMLSpy actif actuellement. (Les dossiers externes dans un projet XMLSpy peuvent être exclus en cochant l'icône Ignorer dossiers externes). L'option Dossier vous permet de chercher le dossier requis ; le XPath d'expression sera évalué par rapport aux fichiers XML ou JSON dans ce dossier.
6.Choisir évaluation XML ou JSON : si l'étendue d'évaluation est le fichier actuel, le mode d'évaluation (XML ou JSON) est déterminé automatiquement par le type de conformité du type de fichier du document (mode JSON pour des fichiers conformes à JSON, mode XML pour des fichiers non-JSON). Ce mode détecté automatiquement ne peut pas être modifié, et les touches sont désactivées. Si l'étendue de l'évaluation est une option à fichier multiple, les deux touches sont activées et vous pouvez sélectionner le mode d'évaluation que vous souhaitez ; la valeur par défaut est celle des deux options précédemment sélectionnée.
7.Définir le nœud contextuel : Le nœud contextuel peut être défini soit sur : (i) le nœud racine, soit (ii) sur la sélection actuelle dans le document actif. Vous pouvez basculer entre les deux paramètres par le biais de la touche de barre d'outils Définir sélection actuelle en tant que l'origine pour XPath/XQuery. Le paramètre par défaut est le nœud racine.
8.Validation XML : si la touche de la barre d'outils Valider XML est activée (le paramètre par défaut), alors les fichiers XML en cours d'évaluation seront validés. Les erreurs sont traitées en tant qu'avertissement et sont rapportées dans le volet Résultats (capture d'écran ci-dessous), mais l'évaluation continue.
9.Évaluer l'expression : si l'option de bascule de la barre d'outils Évaluer sur saisie est sélectionnée, le résultat de l'évaluation est affiché dans le volet Résultats pendant que vous saisissez l'expression. Si cette option n'est pas sélectionnée, l'évaluation doit être lancée explicitement, en cliquant la commande Lancer Évaluation/Débogage (F5) (situé en haut à gauche de la barre d'outils).
|
Sélecteur de schéma XML et Champ de Schéma XML
Les options Sélecteur de Schéma XML et Champ de schéma XML sont utilisées pour un sous-ensemble étroit de cas particuliers XPath 1.0 et sont utiles lorsque des contraintes d'identité uniques ont été définies dans le Schéma XML. Lorsqu'une de ces options a été sélectionnée, seuls des tests de nom (et le caractère générique *) sont autorisés dans l'expression XPath, et les prédicats et les fonctions XPath ne peuvent pas être utilisés. De plus, en ce qui concerne l'option Sélecteur de Schéma XML, seules des expressions situées sur l'axe enfant sont autorisées ; en ce qui concerne l'option Champ de Schéma XML, les expressions se trouvant sur l'axe enfant et l'axe attribut sont autorisées. Pour plus d'informations, voir XML Schema: Structures Recommendation de W3C.
Édition dans le volet Expression
Veuillez noter les points suivants concernant l'édition des expressions dans le volet Expression :
•Pour créer l'expression sur plusieurs lignes (pour une meilleure lecture), utiliser la touche Retour.
•Pour augmenter/réduire la taille du texte dans le champ d’expression, cliquer dans le champ d’expression, puis appuyer sur Ctrl et tourner la roue. Veuillez noter que cela s’applique également dans le volet Résultats.
•Au lieu de saisir manuellement l'expression de chemin de localisation d'un nœud, vous pouvez laisser XMLSpy la saisir pour vous. Pour ce faire, suivez les étapes suivantes : (i) Placer le curseur sur le point dans l'expression XPath dans lequel vous souhaitez saisie le chemin de localisation ; (ii) Placer le curseur dans le nœud que vous souhaitez cibler ; (iii) Dans la barre d'outils, cliquer sur la touche Copier le XPath de la sélection actuelle. Cela saisit le chemin de localisation du nœud sélectionné dans l'expression. Le chemin de localisation sera un chemin absolu commençant au niveau du nœud racine du document.
Évaluation XQuery et JSON
•Pour plus d'informations concernant des évaluations XQuery, voir la section, évaluation XQuery . (Les icônes XQ sont destinées à l'évaluation XQuery ; les icônes XQU sont destinées aux exécutions XQuery Update.)
•Pour une description de la requête de documents JSON, voir Expressions XQuery pour JSON et Transformations JSON avec XSLT/XQuery.
Volet Résultats
Le volet Résultats est affiché dans la capture d'écran ci-dessous, à droite. Veuillez noter qu'il a sa propre barre d'outils.
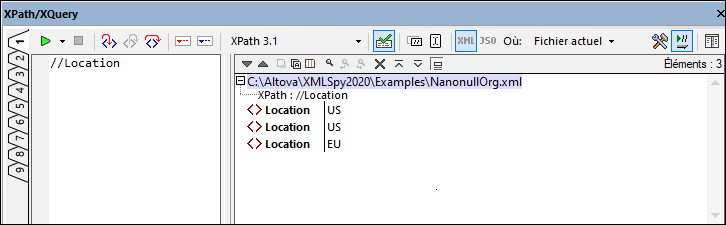
Le volet Résultats propose les fonctions suivantes :
•Activer l'icône Afficher en-tête dans la sortie si, dans la sortie, vous souhaitez afficher l'emplacement du fichier XML et de l'expression XPath (comme indiqué dans la capture d'écran ci-dessous).
•La liste de résultats consiste en deux colonnes : (i) un nom de nœud ou un type de données ; (ii) le contenu du nœud.
•Si l’expression XPath retourne des nœuds (comme des éléments ou des attributs), vous pouvez sélectionner si le contenu des nœuds doit être affiché en tant que la valeur du nœud. Pour ce faire, activer la bascule Afficher résultat complet.
•Lorsque le résultat contient un nœud (y compris un nœud de texte), contrairement aux littéraux générés par l'expression, le fait de cliquer sur ce nœud dans le volet Résultats marque le nœud correspondant dans le document XML dans la fenêtre Principale.
•Si l'évaluation est effectuée sur plusieurs fichiers (spécifiés dans l'option Où), alors les résultats de chaque fichier sont recensés séparément sous le chemin de ce fichier (voir capture d'écran ci-dessous). Si le mode d'évaluation est XML, alors les fichiers conformes à XML sont évalués, les autres types sont ignorés. Si le mode d'évaluation est JSON, alors les fichiers conformes à JSON sont évalués, les autres types sont ignorés.
•Si les résultats impliquent plusieurs fichiers, cliquer sur un nom de fichier dans la liste de résultats pour ouvrir le fichier dans XMLSpy et en faire le fichier actif.
•Vous pouvez copier les deux colonnes d'une sous-ligne de résultat ou uniquement la colonne de valeur. Pour copier toutes les colonnes, cliquer avec la touche de droite sur une sous-ligne et activer Copie inclut toutes les colonnes. (En alternative vous pouvez activer/désactiver la commande par le biais de son icône dans la barre d’outils du volet Résultats.) Ensuite, cliquer avec la touche de droite sur la sous-ligne que vous souhaitez copier et choisir soit Copier sous-ligne (pour cette sous-ligne) ou Copier tout (pour toutes les sous-lignes).
Barre d’outils du volet Résultats
La barre d’outils du volet Résultats contient des icônes qui propose des fonctions de navigation, de recherche et de copie. Ces icônes sont décrites dans la table ci-dessous de gauche à droite. Les commandes correspondantes sont aussi disponibles dans le menu contextuel des items de la liste de résultat.
Icône | Fonction |
Suivant, Précédent | Sélectionne, respectivement, l'item suivant et précédent dans la liste de résultats |
Copier la ligne de texte sélectionnée dans le presse-papiers | Copie la colonne de valeur de l'item de résultat sélectionné dans le presse-papiers. Afin de copier toutes les colonnes, activer la commande La copie contient toutes les colonnes (voir ci-dessous) |
Copier tous les messages dans le presse-papiers | Copie la colonne de valeur de tous les items de résultat dans le presse-papiers, y compris des valeurs vides. Chaque item est copié en tant que ligne séparée |
La copie contient toutes les colonnes | Passe entre la copie (i) de toutes les colonnes, ou (ii) uniquement la colonne de valeur. Le séparateur de colonne est un espace unique |
Recherche | Ouvre un dialogue Chercher pour chercher un string, y compris des caractères spéciaux, dans la liste de résultat |
Chercher précédent | Cherche l'occurrence précédente du terme qui a été saisi en dernier dans le dialogue Chercher |
Trouver suivant | Cherche l'occurrence suivante du terme qui a été saisi en dernier dans le dialogue Chercher |
Élargir avec des enfants | Élargit l’item sélectionné et tous ses descendants |
Comprime avec les enfants | Comprime l’item sélectionné et tous ses descendants |
Supprimer | Supprime la liste de résultats |
Options d’affichage
Lorsque vous cliquez sur le bouton Afficher Options (icône d’engrenage), un dialogue XPath/XQuery apparaît dans lequel vous pouvez spécifiez des options d’affichage du volet Résultats. Vous pouvez choisir d’afficher les résultats comme structure d’arborescence extensible ou comme string XML sérialisé (un nœud est affiché comme string de texte, tout comme il est écrit dans un document XML). De plus, vous pouvez choisir d’afficher les attributs inline, ce qui signifie que les attributs et leurs valeurs sont affichés comme élément (additionnel dans l’affichage de la structure d’arborescence du nœud).