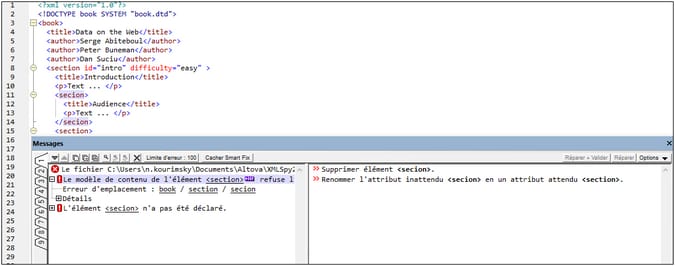Valider XML
 F8
F8La commande XML | Valider (F8) vous permet de valider des documents XML par rapport aux DTD, Schémas XML et autres schémas. La validation est effectuée automatiquement lorsque vous passez du Mode Texte à un autre mode. Vous pouvez spécifier qu'un document soit automatiquement validé lorsqu'un fichier est ouvert ou enregistré (Outils | Options | Fichier). La commande Valider effectue aussi une vérification de la bonne formation avant de vérifier la validité, il n'est donc pas nécessaire d'utiliser la commande Vérifier la bonne formation avant d’utiliser la commande Valider.
Note : Vous pouvez activer la commande Valider sur Édition pour valider lorsque vous éditez des données.-
Si un document est valide, un message de validation réussi est affiché dans la fenêtre Messages.
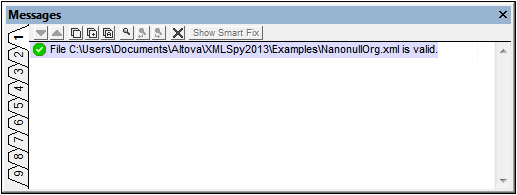
Sinon, un message qui décrit l'erreur est affiché. Vous pouvez cliquer sur les liens dans le message d'erreur pour passer au nœud dans le document XML où l'erreur a été trouvée. Voir la section suivante pour voir une description du message d'erreur et pour consulter comment réparer les erreurs de validation avec les smart fixes de XMLSpy.
Erreurs de validation et leurs réparations
Lorsqu'une erreur de validation est affichée dans la fenêtre Messages, les causes de l'erreur sont affichées dans le volet de gauche (voir la capture d'écran ci-dessous). Si une cause est sélectionnée dans le panneau de gauche, des smart fixes, si disponibles, sont affichés dans le panneau de droite. Des suggestions de Smart fix sont disponibles dans le Mode Texte et le Mode Grille, et sont basées sur des informations se trouvant dans le schéma associé. Pour consulter les smart fixes, cliquer sur la touche Afficher Smart Fix. Cliquer sur Dissimuler Smart Fix si vous ne souhaitez pas que ces suggestions soient affichées. Veuillez noter que les erreurs de bonne formation (comme des balises de démarrage et de fin qui ne correspondent pas), le cas échéant, sont affichées avant que les erreurs de validation soient affichées. Donc la touche Afficher/Dissimuler Smart Fix sera activée uniquement lorsqu'une erreur de validation sera atteinte (c'est-à-dire, après que toutes les erreurs de bonne formation aient été corrigées).
Pour appliquer un smart fix, soit le (i) double-cliquer, soit (ii) le sélectionner et cliquer soit sur l'option Fix ou Fix + Valider (voir capture d'écran ci-dessous). La commande Réparer + Valider validera outre l'erreur fixée et choisira l'erreur suivante, le cas échéant.
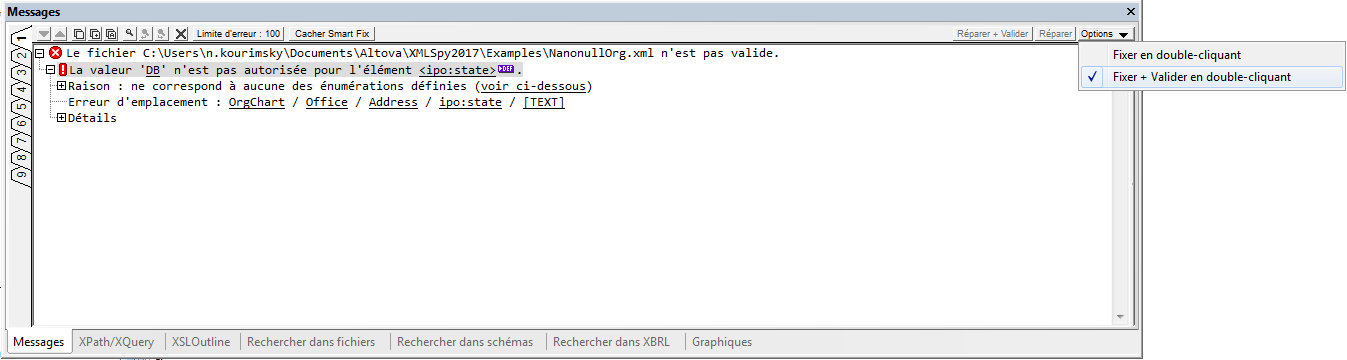
Dans le Mode Texte, vous trouverez deux indicateurs supplémentaires d'une erreur de validation (voir capture d'écran ci-dessous): (i) un point d'exclamation rouge dans la marge numérotée et (ii) un carré de marquage rouge dans la barre de défilement (à la droite de la fenêtre).

L’icône ampoule à côté de l’icône du point d’exclamation (voir la capture d’écran ci-dessus) est l’icône du smart fix. Si vous passez sur l’icône, tous les smart fix sur toutes les causes de l’erreur sont affichés (voir la capture d’écran ci-dessous). Sélectionnez un smart fix pour l'appliquer.
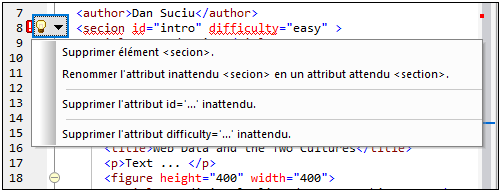
Note : Les indicateurs d'erreur de validation et les smart fixes décrits ci-dessus sont réinitialisés uniquement lorsque la commande XML | Valider (F8) est exécutée ; ils ne sont pas mis à jour en arrière-plan. Donc, si vous corrigez une erreur, vous devrez exécuter la commandeValider (F8) à nouveau pour vous assurer que l'erreur a bien été réparée.
Note : La fenêtre Messages a neuf onglets. Le résultat de validation est toujours affiché dans l'onglet actif. Donc vous pouvez valider un document XML dans l'onglet 1 et conserver le résultat dans l'onglet. Pour valider un second document, passer à l'onglet 2 (ou l'onglet 3 si vous préférez) avant d'effectuer le contrôle. Si vous ne souhaitez pas changer d'onglets, l'onglet 1 (ou l'onglet actif) sera écrasé avec les résultats de la dernière validation.
Valider depuis la fenêtre Projet
La commande Valider peut aussi s'appliquer à un fichier, dossier ou un groupe de fichiers dans le projet actif. Choisir le fichier ou le dossier requis dans la fenêtre Projet (en cliquant dessus). Puis, cliquez sur XML | Valider ou F8. Les fichiers invalides se trouvant dans un projet seront ouverts et rendus actifs dans la Fenêtre principale, et le message Fichier n'est pas valide s’affichera.
Valider des documents XML
Pour valider un fichier XML, rendre le document XML actif dans la Fenêtre principale et cliquez sur XML | Valider ou F8. Le document XML est validé par rapport au schéma référencé dans le fichier XML. Si un document est valide, un message de validation réussi est affiché dans la fenêtre Messages. Tant que le document XML est ouvert, le schéma est conservé dans la mémoire (voir Flush Memory Cache dans le menu DTD/Schéma).
Valider des documents de schéma (DTD et Schéma XML)
XMLSpy prend en charge les dialectes de schéma principaux, y compris les DTD et les Schémas XML. Pour valider un document de schéma, rendre le document actif dans la Fenêtre principale et cliquez sur XML | Valider ou F8.
Messages de validation
Il existe deux types de messages :
•Si le schéma (DTD ou Schéma XML) est valide, un message de réussite de la validation est affiché dans la fenêtre Messages.
•Si le schéma n'est pas valide, un message d'erreur est affiché dans la fenêtre Messages (voir la capture d’écran ci-dessous).
Un message d'erreur affiche chaque cause possible de cette erreur séparément Par exemple, dans la capture d'écran ci-dessus, quatre causes possibles d'erreur de validation sont rapportées ; la première est agrandie, les trois autres sont réduites. Chaque cause est divisée en trois parties :
1. Une description de la cause possible. La description contient des liens vers la définition pertinente dans le document de schéma associé. Vous pouvez vous rendre rapidement à la définition de schéma spécifique pour voir quelle était la raison exacte de l'invalidité du document.
2. Le chemin d'emplacement vers le nœud dans le document XML qui a entraîné l'erreur. Cliquez sur un nœud dans ce chemin d'emplacement pour marquer ce nœud dans le document.
3. Vous trouverez des informations détaillées concernant l'erreur et un lien menant au paragraphe pertinent dans la spécification de schéma. C'est là que les règles de schéma qui spécifient la légalité pertinente sont spécifiées.
Note : si la validation est effectuée dans le Mode Texte, cliquer sur un lien dans la Fenêtre Messages pour marquer la définition correspondante dans le Mode Texte. Si la validation est effectuée dans le Mode Schéma, cliquer sur un lien de définition pour ouvrir la définition dans le Mode Schéma et vous permettre d’éditer le composant directement.
Catalogues
Pour toute information sur la prise en charge dans XMLSpy, voir la section Catalogs in XMLSpy.
Validation automatique avec Raptor XML 2026
RaptorXML est l'application autonome d'Altova pour une validation XML, une transformation XSLT et une transformation XQuery. Elle peut être utilisée depuis la ligne de commande, par le biais d'une interface COM, dans des programmes Java et dans les applications .NET. Les tâches de validation peuvent donc être automatisées avec l'utilisation de RaptorXML. Par exemple, vous pouvez créer un fichier batch qui appelle RaptorXML pour effectuer une validation sur un ensemble de documents et envoie la sortie dans un fichier texte. Voir la documentation RaptorXML pour tout détail.