Menu Fenêtre
Le menu Fenêtre contient des commandes qui vous laissent organiser des fenêtres d’application individuelle et de document au sein de la GUI. Vous pouvez mettre en cascade ou en mosaïque des fenêtres de document ouvertes et vous pouvez arranger des assistants de saisie et des fenêtres de sortie, de même que les masquer.
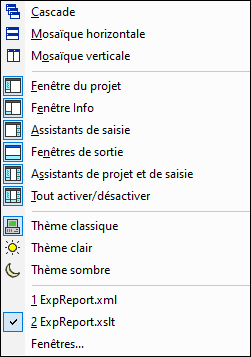
Cascade, Mosaïque horizontale/verticale
La commande Cascade arrange les fenêtres de document de telle façon qu’elles sont décalées en séquence de l’arrière vers l’avant.
Les Mosaïque horizontale et Mosaïque verticale arrangent les fenêtres de documents ouverts et non minimisés pour qu’elles soient redimensionnées en mosaïques qui sont toutes visibles dans la fenêtre d’application.
Fenêtre de projet, fenêtre d’info, assistants de saisie, fenêtres de sortie
Ces commandes activent/désactivent l’affichage respectivement des Fenêtre de projet, fenêtre d’Info, assistants de saisie et fenêtres de sortie.
Chacune de ces fenêtres est une fenêtre ancrable. Glisser sur la barre de titre de la fenêtre la détache de sa position actuelle et en fait une fenêtre flottante. Cliquer à droite de la barre de titre pour permettre l'ancrage ou dissimuler la fenêtre.
Assistant IA
La commande du Assistant IA ouvre le dialogue de l’assistant IA, dans lequel vous pouvez demander de l’assistance de ChatGPT ou Azure Open AI pour votre travail dans XMLSpy. Notez que, pour utiliser l’assistant IA, vous devez créer un compte ChatGPT ou Azure Open AI et saisir vos détails de compte dans la section de l’Assistant IA du dialogue des Options XMLSpy.
L’Assistant IA fonctionne comme suit :
•Saisissez votre requête dans le champ d’entrée en bas du dialogue et cliquez sur Envoyer. (En alternative, vous pouvez sélectionner une requête exemple dans la zone de liste. La requête sera saisie dans le champ d’entrée, où vous pouvez la modifier avant de l’envoyer.)
•La réponse de l’IA sera affichée dans la page principale du dialogue.
•Vous pouvez envoyer des requêtes supplémentaires, et celles-ci, suivies des réponses respectives de l’IA, seront ajoutées dans l’historique du chat de la page principale.
•Vous pouvez commencer un chat supplémentaire en cliquant sur l’icône + à droite de/s l’onglet/s du chat au niveau supérieur du volet principal. Le nouveau chat sera ouvert dans son propre onglet.
•Vous pouvez copier une réponse (en cliquant sur celle-ci dans son onglet) ou une partie de la réponse (en sélectionnant la partie que vous souhaitez) soit dans le presse-papiers, soit dans le nouveau fichier. Cliquez sur l’icône de commande respective (Copier dans le presse-papiers ou Créer un nouveau fichier) dans la barre d’outils du dialogue. Vous pouvez aussi utiliser des raccourcis réguliers de commande, tels Ctrl+C pour copier dans le presse-papiers. Vous pouvez aussi copier une sélection de la Fenêtre XPath/XQuery en cliquant sur l’icône de commande de la barre d’outils correspondante.
•Pour fermer un chat, cliquez sur l’icône X dans l’en-tête de l’onglet du chat.
Voir aussi le dialogue des Options : Outils | Options | Assistant IA.
Projet et Aides à la saisie
Cette commande vous permet d'activer et de désactiver l'affichage de la Fenêtre de Projet et les Assistants de saisie ensemble. Ainsi, vous ne devez pas activer/désactiver l’affichage de ces fenêtres individuellement.
Tous activés/désactivés
Cette commande vous permet d'activer et de désactiver toutes les fenêtres (liste ci-dessous).
Ceci est utile si vous voulez masquer toutes les fenêtres non document rapidement, pour avoir un espace d’affichage maximum pour le(s) document(s) sur lesquels vous travaillez.
Thèmes
XMLSpy vous offre un choix des trois thèmes recensés ci-dessous. Lorsque vous sélectionnez un thème, il est appliqué immédiatement.
•Classique (le défaut)
•Clair
•Sombre
Pour le thème actif actuel, vous pouvez personnaliser le formatage des composants de texte individuel d’un type de document. Ceci se fait dans les onglets Polices et couleurs du dialogue des Options (Outils | Options).
Liste de fenêtres actuellement ouvertes
Cette liste montre toutes les fenêtres ouvertes actuellement, et vous permet de basculer rapidement de l’une à l’autre.
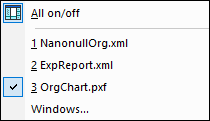
Vous pouvez aussi utiliser les raccourcis clavier Ctrl+F6 pour passer dans les fenêtres ouvertes.