Les fenêtres
Par défaut, les différentes fenêtres sont situées autour de la fenêtre principale (voir capture d'écran ci-dessous) et sont organisées dans les groupes de fenêtres suivants :
•Fenêtre du projet
•Fenêtre d'info
•Aides à la saisie (variées, selon le type de document actif actuellement)
•Fenêtre de sortie : Messages, Graphiques, XPath, XSL Outline, Rechercher dans fichiers, Rechercher dans Schémas, Rechercher dans XBRL
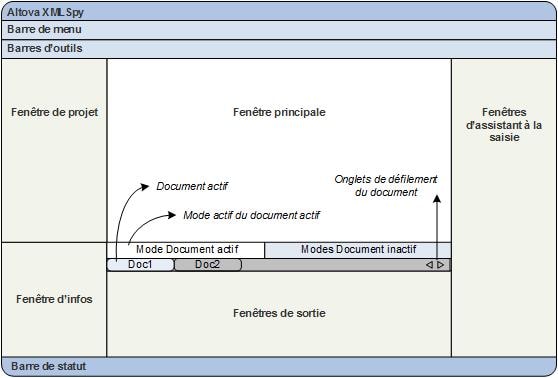
Dans cette section, vous allez apprendre à allumer et éteindre l'affichage de groupes de fenêtres et à déplacer les fenêtres autour de l'écran. Il est utile de savoir déplacer les fenêtres lorsque vous nécessitez plus d'espace sur l'interface.
Allumer et éteindre l'affichage des groupes de fenêtres
Les groupes de fenêtres (Fenêtre Projet, Fenêtre Info, Aides à la saisie, Fenêtre de sortie) peuvent être déplacés ou dissimulés en les allumant ou en les éteignant à l'aide des commandes dans le menu Fenêtre. Un groupe de fenêtre affiché peut aussi être dissimulé en cliquant avec la touche de droite sur sa barre de titre et en sélectionnant la commande Masquer. Une fenêtre masquée peut uniquement être affichée par le biais du menu Fenêtre.
Ouvrir un des fichiers XML contenus dans le dossier C:\Documents and Settings\<username>\My Documents\Altova\XMLSpy2026\Examples\Tutorial et entraînez-vous à effectuer ces commandes de base jusqu'à ce qu'elles vous soient familières. Pour plus d'informations concernant l'affichage et le masquage de groupes de fenêtres, voir la section, Interface XMLSpy.
Enregistrer et statut Sauvegarder
Par défaut, XMLSpy sauvegarde des documents non-enregistrés à des intervalles de 5 secondes. Chaque onglet de fichier en bas de la Fenêtre principale fournit des informations par le biais de symboles d’indicateur concernant le statut enregistré / non- et son statut sauvegardé. Vous devriez connaître la signification de ces indicateurs car ils apparaîtront sans cesse pendant votre travail. Voir la section Sauvegarde automatique des fichiers pour plus d’information concernant ces indicateurs.
Déplacer les fenêtres autour de l'écran
Une fenêtre individuelle peut flotter librement sur l'interface ou peut y être ancrée. Une fenêtre peut aussi être ancrée en tant qu'onglet dans un groupe de fenêtres (les groupes de fenêtres sont expliqués ci-dessus). Par exemple, la capture d'écran ci-dessous affiche l'assistant à la saisie Composants dans le Mode Schéma qui possède trois fenêtres à onglet : la fenêtre Globaux, la fenêtre Espaces de noms et la fenêtre Contraintes d'identité.
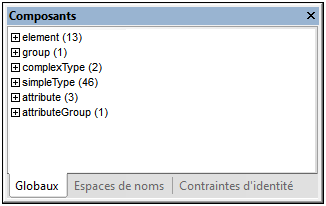
Vous pouvez faire flotter une fenêtre ou l'ancrer en utilisant une des méthodes suivante dans n'importe quel mode :
•Double-cliquer la barre de titre de la fenêtre. Si elle était ancrée, la fenêtre flotte à présent. Si elle flotte, la fenêtre s'ancrera sur la position à laquelle elle était fixée précédemment.
•Cliquer avec le bouton de droite sur la barre de titre d'une fenêtre puis choisir la commande requise (Flottant ou Ancrage).
•Glisser la fenêtre (en utilisant sa barre de titre en guise de poignée) hors de sa position d'ancrage pour la faire flotter. Faire glisser une fenêtre flottante (par sa barre de titre) vers l'emplacement d'ancrage. Deux groupes de flèches bleues apparaissent. Le groupe extérieur de quatre flèches permet un ancrage par rapport à la fenêtre d'application (le long du rebord supérieur, droit, bas ou gauche de la GUI). Le groupe intérieur de flèches permet un ancrage par rapport à la fenêtre au-dessus de laquelle le curseur est placé actuellement. Si vous déposez une fenêtre glissée sur le bouton au centre du groupe intérieur de flèches (ou sur la barre de titre d'une fenêtre) permet d'ancrer la fenêtre glissée en tant que fenêtre à onglet dans le cadre de la fenêtre dans laquelle elle a été déposée.
Pour détacher une fenêtre à onglet, double-cliquez sur son onglet. Pour faire glisser une fenêtre à onglet hors d'un groupe de fenêtres à onglets, faites-la glisser par son onglet.
Afin de vous entraîner, vous pouvez ouvrir n'importe quel fichier de Schéma XML depuis le dossier C:\Documents and Settings\<username>\My Documents\Altova\XMLSpy2026\Examples\Tutorial et, tant que vous vous trouvez dans le mode Schéma, essayez les méthodes décrites ci-dessus jusqu'à ce que vous soyez en mesure de déplacer aisément les fenêtres sur l'interface.