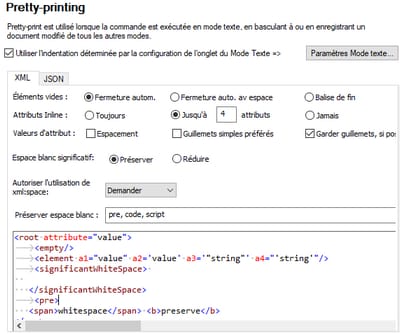Saisir les données dans le Mode Texte
Le Mode Texte présente les données actuelles et les balises des fichiers XML dans une mise en page structurelle très conviviale, et offre des fonctions d'édition intelligentes liées au schéma
Mise en page du document
La mise en page du document dans le Mode Texte est définie à deux emplacements :
Options de Pretty-printing
Ces paramètres sont dans la section Pretty-printing du dialogue des Options (voir la capture d’écran ci-dessous). Lorsque vous définissez une option, ses incidences peuvent être vues immédiatement en bas dans le volet de visualisation. Définissez les options de pretty-printing comme bon vous semble. Lorsque vous éditez dans le Mode Texte, vous trouverez éventuellement que la mise en page du document est de moins en moins structurée, en particulier après avoir copié-glissé des blocs de texte. Chaque fois que vous voulez avoir une mise en page propre et hiérarchique, cliquez simplement sur la commande Éditer | Pretty-Printing.
Paramètres du Mode Texte
Le dialogue des Paramètres Mode Texte (voir la capture d’écran ci-dessous) fournit non seulement des options de mise en page additionnelles mais active/désactive des fonctions du Mode Texte, telles que numéroter des lignes et plier des marges. Accédez le dialogue des paramètres du Mode Texte avec la commande Mode | Paramètres Mode Texte.
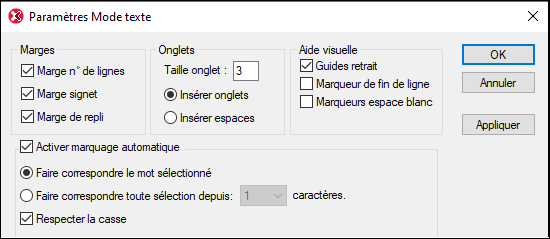
La capture d’écran ci-dessous affiche le fichier XML actuel dans le Mode Texte avec des fonctions activées conformément aux paramètres dans le dialogue ci-dessus.
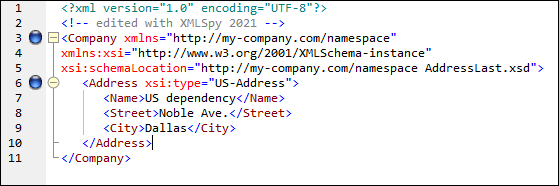
À gauche, vous trouverez trois marges : (i) la marge de numérotation des lignes, (ii) la marge des signets (contenant deux signets bleus), et (iii) la marge de pli de source (qui vous permet d'agrandir et de réduire l'affichage des éléments XML). Les guides d’indentation sont les lignes verticales grises qui montrent l’indentation des onglets au même niveau hiérarchique. De plus, des aides visuelles supplémentaires comme des guides d'indentation, des marqueurs de fin de ligne et des marqueurs d'espaces vides peuvent être activés ou désactivés, en cochant et décochant respectivement les cases dans le panneau Aide visuelle (voir la capture d’écran ci-dessus).
Note : Les fonctions de signets et de pretty-print liées au Mode Texte ont été abordées dans la section précédente Paramètres du Mode Texte de ce tutoriel.
Éditer dans le Mode Texte
Dans cette section, vous allez saisir et éditer les données dans Mode Texte afin de vous familiariser avec les fonctions du Mode Texte.
Note : Puisque la fonction Validation sur Éditer est activée par défaut, toute erreur de validation créée pendant l'édition sera marquée immédiatement, et le message d'erreur sera affiché dans la fenêtre Messages. Ignorez ces erreurs et ces messages pour l'instant. Si vous ne souhaitez pas une validation en arrière-plan, vous pouvez éteindre la Validation sur Éditer dans les Paramètres de validation du dialogue Options. Dans le cas où vous suivez cette procédure, veuillez noter que vous pouvez toujours valider votre document à tout moment (décrit dans la prochaine section de ce tutoriel).
Pour ce faire, procédez comme suit :
1.Sélectionnez le point de menu Mode | Mode Texte, ou cliquez sur l’onglet Texte. Vous voyez maintenant le document XML dans sa forme de texte, avec la coloration de syntaxe.
2.Placez le curseur de texte à la fin de la balise de l'élément Address et appuyez sur Enter pour ajouter une nouvelle ligne.
3.Saisissez le signe « inférieur à » < à cet endroit. Une liste déroulante de tous les éléments autorisés à ce point (conformément au schéma) s'affiche. Puisque seul l’élément Person est autorisé à cet endroit, ce sera le seul élément affiché dans la liste.
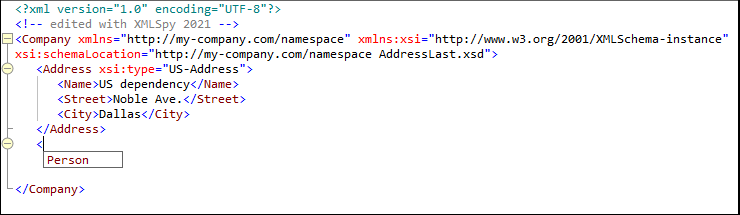
4.Sélectionnez l'entrée Person. L’élément Person ainsi que son attribut Manager sont insérés alors que le curseur se trouve dans le champ de valeur de l’attribut Manager.
5.À partir de la liste déroulante qui apparaît pour l'attribut Manager, sélectionnez true.
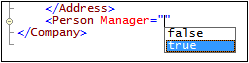
6.Déplacez le curseur à la fin de la ligne (en utilisant la touche Fin si vous le souhaitez), et appuyez sur la barre d’espace. Une liste déroulante s'ouvre contenant une liste des attributs autorisés à cet endroit. De même, dans l'assistant à la saisie des Attributs, les attributs disponibles sont recensés en rouge. L’attribut Manager est gris parce qu'il a déjà été utilisé.

7.Sélectionnez Degree avec la touche fléchée vers le bas et appuyez sur Enter. Une autre liste déroulante s'ouvre, à partir de laquelle vous pouvez sélectionner une des énumérations prédéfinies (BA, MA, ou PhD). (Les énumérations sont des valeurs qui sont autorisées par le Schéma XML.)
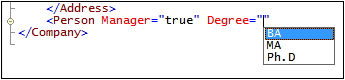
8.Sélectionnez BA avec la touche fléchée vers le bas et confirmez avec Enter. Ensuite, déplacez le curseur à la fin de la ligne (avec la touche Fin), et appuyez sur la barre d’espace. Manager et Degree apparaissent maintenant en gris dans l'Assistant de saisie des Attributs.

9.Sélectionnez Programmer avec la touche fléchée vers le bas et appuyez sur Enter.

10.Saisissez la lettre « f » et appuyez sur Enter.
11.Déplacez le curseur à la fin de la ligne (avec la touche Fin), et saisissez la barre d’espace >. XMLSpy insère automatiquement tous les éléments enfants nécessaires de Person. (Veuillez noter que l'élément optionnel Title n’est pas inséré.) Chaque élément présente des balises de début et de fin mais n'a pas de contenu.
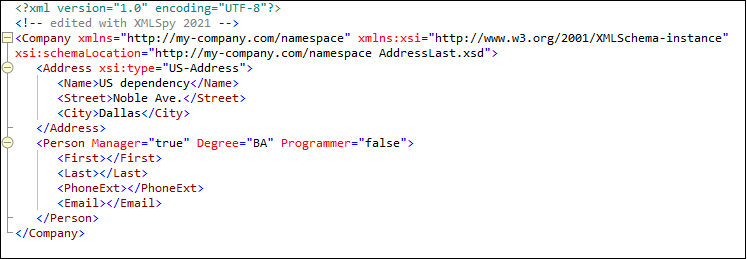
Vous pouvez maintenant saisir les données Person dans le Mode Texte, mais rendons-nous d'abord au Mode Grille pour voir la flexibilité de déplacement entre les modes lors de l'édition d'un document.
Passer en Mode Grille
Pour passer au Mode Grille, sélectionner l'élément de menu Mode | Mode Grille, ou cliquez sur l’onglet Grille. Les éléments enfants récemment ajoutés de Person sont affichés.
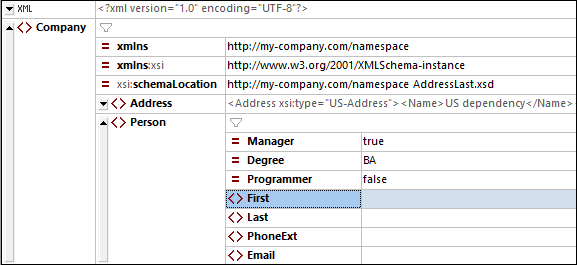
À présent, validons le document et corrigeons toute erreur éventuelle trouvée au cours de la validation.