Éditer dans l’Affichage de la table
Le Mode Grille recèle un mode spécial appelé Affichage Table, qui est pratique pour l'édition d'éléments à occurrences multiples. Par exemple, l’élément Person a des occurrences multiples (voir la capture d’écran ci-dessous), et peuvent être affichées dans une table. Pour afficher un tel élément en tant que table, cliquez sur l’icône de l’Affichage Table de la première occurrence de l’élément. Par exemple, dans la capture d’écran ci-dessous, l’icône de l’Affichage Table des éléments Person est encerclée en vert. (Alternativement, sélectionnez la commande de menu XML | Afficher en tant que Table ou l’icône de barre d’outils de la commande dans barre d’outils du Mode Grille.)
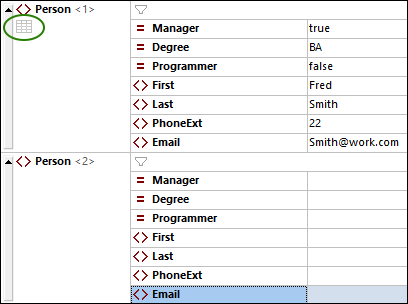
Lorsque vous cliquez sur l’icône Affichage Table, l’élément Person sera affichée en tant que table. Dans l’Affichage Table, les nœuds enfant de l’élément (ses attributs et éléments) sont affichés en colonnes, tandis que chaque élément Person est affiché en tant que ligne (voir la capture d’écran ci-dessous).

Avantages de l’Affichage Table
L’Affichage Table fournit les avantages suivants :
•Vous pouvez glisser-déposer une en-tête de colonne pour repositionner des colonnes entières associées l’une à l’autre. Dans le document XML actuel, ceci convertit en un changement de la position relative de nœuds enfant de toutes les occurrences d’éléments (qui correspondent aux lignes d’une table).
•Les tables—et, respectivement, les occurrences d’élément qu’elles représentent—peuvent être triées (par ordre croissant ou décroissant) conformément aux contenus de chaque colonne. Pour ce faire, utilisez la commande de menu XML | Trier par ordre croissant ou Trier par ordre décroissant.
•Les lignes additionnelles (à savoir, les occurrences d’éléments) peuvent être apposées ou insérées rapidement en utilisant des commandes dans le menu XML. L’avantage est que non seulement un nouvel élément est ajouté mais aussi tous ses enfants représentés par les colonnes de la table.
•Vous pouvez copier-coller les données structurées vers et depuis les produits tiers, tels que Microsoft Excel.
•Les fonctions d’édition intelligentes de XMLSpy sont également disponibles dans l’Affichage Table.
Afficher un élément avec de multiples occurrences en tant que table
Pour afficher le type d’élément Person en tant que table, procédez comme suit :
1.Cliquez sur l’icône Affichage Table de la première occurrence de l’élément Person, tel que décrit ci-dessus.
2.Sélectionnez l’option du menu Mode | Largeurs optimales ou l’icône Largeurs optimales dans la barre d’outils du Mode Grille.
Note : L'Affichage Table peut être activé/désactivé pour tous les éléments qui ont de multiples occurrences. Toutefois, les éléments nœuds qui ont été affichés en tant que tables continueront de l’être.
Saisir du contenu dans l’Affichage Table
Pour saisir du contenu pour le deuxième élément Person, double-cliquez dans chacune des cellules de table dans la deuxième rangée, et saisissez des données. Les fonctions d’édition intelligente sont également actives à l’intérieur des cellules d’une table, donc vous pouvez sélectionnez des options des listes déroulantes, là où elles sont disponibles (par exemple, le contenu booléan et les énumérations des attributs de Degré).

Validation dynamique
Notez que, tel que défini dans le schéma, PhoneExt doit être un entier de 0 à 99 pour que le fichier soit valide. Vous pouvez activer la fonction de XMLSpy pour valider lors de l’édition. Lorsqu’activé, le fichier est validé à chaque fois que le focus bascule vers un nouveau nœud. Pour la validation dynamique, procédez comme suit :
1.Activez la commande de menu XML | Valider sur Édition.
2.Saisissez une valeur invalide PhoneExt (chaque valeur supérieure à 99), tel qu’affiché dans la capture d’écran ci-dessous.
3.Appuyez sur la touche Tabulation. Une icône d’erreur et une icône de correctif intelligent apparaissent dans la cellule PhoneExt (voir la capture d’écran ci-dessous).
4.Pointez sur l’icône d’erreur pour voir le message d’erreur-validation (voir la capture d’écran ci-dessous).
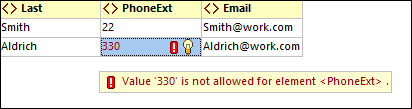
5.Cliquez sur l’icône du correctif intelligent et l’option du correctif intelligent apparaitra. La valeur invalide sera substituée par une valeur valide, et l’indicateur d’erreur disparaitra.
Copier des données XML vers et depuis les applications de feuilles de calcul
Lorsque vous êtes dans l’Affichage Table, vous pouvez copier les données en tant que texte séparé par une tabulation pour qu’il puisse être changé avec des applications de feuilles de calcul, tel que MS Excel. Pour copier des données dans votre fichier XML, procédez comme suit :
1.Cliquez sur l’élément Person (voir la capture d’écran ci-dessous). Ceci sélectionne l’en-tête de colonne ainsi que les deux lignes de la table.

2.Cliquez de la touche droite à l’intérieur de la sélection, dans le menu contextuel qui apparaît, sélectionnez la commande Copier | Copier en tant que texte séparé par tabulation. Sinon, appuyez sur Ctrl+C.
3.Basculez vers une feuille de calcul Excel, sélectionnez la cellule A1 et collez les données XML avec (Ctrl+V). Les données seront saisies comme lignes qui correspondent à structure de table dans l’Affichage Table (voir la capture d’écran ci-dessous).

4.Saisissez une nouvelle ligne de données dans Excel tel qu’indiqué dans la capture d’écran ci-dessous. Veillez à saisir un nombre à trois chiffres pour l’élément PhoneExt (disons, 444).
5.Marquez les données de table dans Excel, excluant les en-têtes de colonne (voir le cadre vert dans la capture d’écran ci-dessous), et copiez-les avec Ctrl+C.
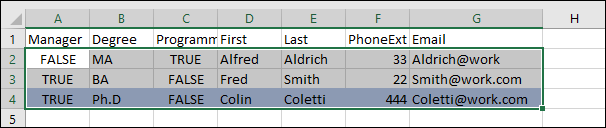
6.Dans XMLSpy, veillez à ce que la commande XML | Valider sur Édition est allumée.
7.Dans l’Affichage Table de votre document XML dans XMLSpy, sélectionnez la cellule Manager de la première ligne et collez les contenus du presse-papiers avec Ctrl+V. Votre nouvelle table aura plus ou moins l’aspect de ce qui est affiché dans la capture d’écran ci-dessous.

8.Les erreurs de validation pour les valeurs booléennes ont été causées par la différence de casse entre XML et Excel. Pour les corriger, appliquez les correctifs intelligents des cellules de table respectives.
Trier la table depuis les contenus d’une colonne
Dans l’Affichage Table, une table peut être triée, par ordre croissant ou décroissant, depuis chacune de ses colonnes. Nous voulons trier la table Person depuis le nom de famille. Pour ce faire, procédez comme suit :
1.Sélectionnez une colonne Dernier en cliquant sur son en-tête.

2.Choisissez l’option du menu XML | Trier par ordre croissant ou cliquez sur l’icône Trier par ordre croissant dans la barre d’outils du Mode Grille. La colonne et toute la table sont désormais triées par ordre alphabétique. La colonne reste en surbrillance.

Puisque l’extension du téléphone 444 est correcte mais invalide, nous devons modifier le Schéma XML pour valider ce nombre. Nous en venons dans la prochaine section.