XMLSpy Interface
In this section of the tutorial, you will start XMLSpy and get to know the interface.
Starting XMLSpy
To start XMLSpy, double-click the XMLSpy icon on your desktop or use the Start | All Programs menu to access the XMLSpy program. XMLSpy is started with no documents open in the interface. Open XMLSpy now.
Overview of the interface
The default view of the XMLSpy interface is structured into three vertical areas (figure below). These three areas contain, from left to right: (i) the Project and Info windows; (ii) the Main and Output windows; and (iii) the Entry Helper windows. Look at the Project window. It will contain the Examples project, which is opened by default when you start XMLSpy for the first time.
Given below are key points that will help you to understand the layout of the interface and the functions of its various components. The sub-sections of this first part of the tutorial will help you get familiar with the interface.
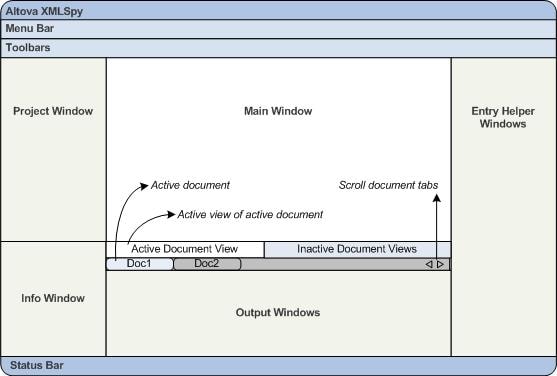
Document bar in the Main window: When multiple documents are open, each document is displayed in a tab in the document bar of the Main window (see figure). Clicking a tab makes that document the active document. You can scroll document tabs by clicking the arrows on the right hand side of the document bar. Open two or more files (for example, from the Examples project), and check how the tabs work.
Document editing views: The active document can be viewed in one of multiple applicable editing views. For example:
•An XML (.xml) document can be viewed in Text View, Grid View, Authentic View, and Browser View, but cannot be viewed in other views, such as Schema View.
•An XML Schema (.xsd) document, on the other hand can be viewed in Text View, Grid View, Schema View, and Browser View, but not in Authentic View.
The following views are available: Text View, Grid View, Schema View, Authentic View, Archive View, and Browser View.
Entry helpers: The entry helper windows change according to the kind of the active document (for example, XML or XSD or CSS or WSDL) and according to the currently active document view (for example, Text View or Schema View). The entry helpers enable you to quickly and correctly edit the active document by providing context-sensitive editing support.