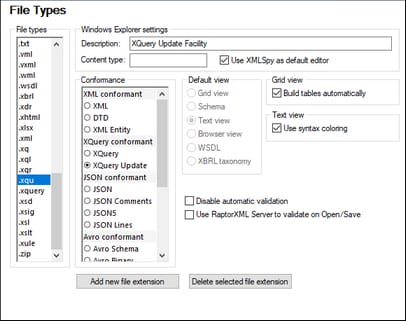File Types
The File Types section (screenshot below) allows you to customize the behavior of XMLSpy on a per-file-type basis. (Note that, in the screenshot below, some options, such as those related to XBRL and Avro support, are available in the Enterprise Edition only.)
Choose a file type from the File Types list box, and then customize the functions for that particular file type as described below. Note that there are two special entries in the File Types list:
•<default> can be used to specify the treatment of files which have any extension that is not in the file-type list.
•<none> can be used to specify the treatment of files that have no extension at all.
Windows Explorer settings
You can define the file type description and MIME-compliant content type used by Windows Explorer and whether XMLSpy is to be the default editor for documents of this file type.
Conformance
XMLSpy provides specific intelligent editing features, as well as other features, for different file types. XMLSpy sets the features for a particular file type on the basis of the conformance you set in this option. For example, in the screenshot above, files with the .xqu file extension are set to be conformant to XQuery Update. XMLSpy will therefore open .xqu files with XQuery Update editing support. XMLSpy lets you set the following conformance options: XML, XQuery, ZIP, JSON, other formats. XML conformance is further differentiated between XML, DTD, and XML Entity file types. A large number of file types are defined with a default conformance that is appropriate for the file type. We recommend that you do not modify these settings unless you are adding a new file type or deliberately wish to set a file type to another kind of conformance.
Default view
This group lets you define the default view to be used for each file type. The screenshot above shows the File types section of the Enterprise edition. If your edition is not the Enterprise edition, it will have fewer views than shown in the screenshot. If a particular conformance can be viewed in one view only, then that view is selected by default and view selection is disabled. For example, XQuery Update documents can only be viewed in Text View, so this view is selected by default and view selection is disabled.
Grid View
This check box lets you define whether the Grid View should automatically build tables.
Text View
This check box lets you set syntax-coloring for particular file types.
Disable automatic validation
This option enables you to disable automatic validation per file type. Automatic validation typically takes place when a file is opened or saved, or when a view is changed.
Use RaptorXML Server to validate on Open/Save
Specifies whether RaptorXML Server should be used to validate files of the selected file type when the file is opened and saved. For this to work, a RaptorXML Server must be set up and configured.
Add new file extension
Adds a new file type to the File types list. You must then define the settings for this new file type using the other options in this tab.
Delete selected file extension
Deletes the currently selected file type and all its associated settings.
Save and exit
After making the settings, click OK to finish.