Tools
The Tools tab allows you to set up commands to use external applications from within XMLSpy. These commands will be added to the Tools | User-defined Tools menu. For example, the active file in the main window of XMLSpy can be opened in an external application, such as Notepad, by clicking a command in the Tools | User-defined Tools menu that you created.
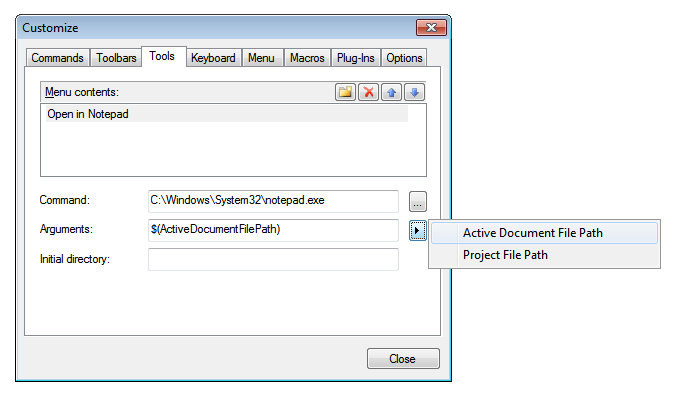
To set up a command to use an external application, do the following:
1.In the Menu Contents pane (see screenshot above), click the New icon in the title bar of the pane and, in the item line that is created, enter the name of the menu command you want. In the screenshot above, we have entered a single menu command, Open in Notepad. We plan to use this command to open the active document in the external Notepad application. More commands can be added to the command list by clicking the New icon. A command can be moved up or down the list relative to other commands by using the Move Item Up and Move Item Down icons. To delete a command, select it and click the Delete icon.
2.To associate an external application with a command, select the command in the Menu Contents pane. Then, in the Command field, enter the path to, or browse for, the executable file of the external application. In the screenshot above, the path to the Notepad application has been entered in the Command field.
3.The actions available to be performed with the external application are displayed when you click the flyout button of the Arguments field (see screenshot above). These actions are described in the list below. When you select an action, a code string for the action is entered in the Arguments field.
4.If you wish to specify a current working directory, enter it in the Initial Directory field.
5.Click Close to finish.
The command/s you created will appear in the Tools | User-defined Tools menu, and in the context menu of Project window files and folders—in the User-defined Tools submenu.
When you click the command (in the Tools | User-defined Tools menu) that you created, the action you associated with the command will be executed. The command example shown in the screenshot above does the following: It opens, in Notepad, the document that is active in the Main Window of XMLSpy. The external application command is also available in the context menu of files in the Project window (right-click a file in the Project window to display that file's context menu). Via the Project Window you can also open multiple files (for applications that allow this) by making a multi-selection and then selecting the command from the context menu.
Arguments
The Arguments field specifies the action to be executed by the external application command. The following arguments are available.
•Active Document File Path: The command in the Tools | User-defined Tools menu opens the document that is active in XMLSpy in the external application. The command in the context menu of a file in the Project window opens the selected file in the external application.
•Project File Path: Opens the XMLSpy project file (the .spp file) in the external application.
Initial directory
The Initial Directory entry is optional and is a path that will be used as the current directory.