ZIP Files
In Archive View, you can create WinZip files, modify the internal structure of ZIP files (WinZip, WinRAR, etc), and edit files in the ZIP package directly in XMLSpy and save the files back to the ZIP archive.
Creating and saving a WinZip file
A WinZip file is created via the Create New Document dialog (File | New command), in which you select the file type .zip. An empty WinZip archive is created in a new window in XMLSpy (screenshot below). You must now save the ZIP file to the desired location with the File | Save (Ctrl+S) command. Add folders and files as described below, and then save the ZIP file to save your additions and changes.
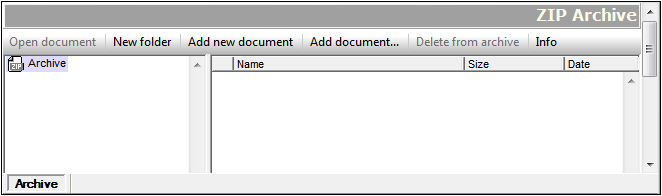
An existing ZIP file is opened in Archive View via the Open dialog (File | Open) of XMLSpy.
Note: Creating a new ZIP file is different than creating a new OOXML file in that you are not prompted for a location to save the file before the archive is opened in Archive View. For the ZIP file to be saved from the empty archive that is opened in Archive View, you must explicitly use the File | Save (Ctrl+S) command.
Adding folders and files and modifying the archive structure
You can add folders (click the New Folder button), existing files (Add Document), and new files (Add New Document) to the selected Archive folder. Note that when you add a new folder or new document, you must immediately enter a name for the folder or file; it is not possible to rename folders or documents in Archive View.
Addressing documents in ZIP files
Documents in ZIP files can be addressed using normal file paths plus the pipe character. For example, the file path:
C:\Documents and Settings\<username>\My Documents\Altova\XMLSpy2026\Examples\Test.zip|zip\TestFolder\MyFile.xml
locates the file MyFile.xml, which is in the TestFolder folder of the ZIP file Test.zip located in the Examples folder of the XMLSpy examples folder.
Comparing ZIP archives
When a ZIP file is open in Archive View, you can compare it with another archive by using the command Tools | Compare Directories.