Attributes, Assertions, and Identity Constraints
The Attributes/Assertions/Identity Constraints (AAIDC) pane (screenshot below) is located below the main pane in Schema Overview and Content Model View. The pane and its tabs are fixed. In Content Model View, however, the view of each tab can be switched individually so that the tab's components can be viewed and edited in the diagram in Content Model View rather than in the AAIDC pane. When the views of all three tabs are switched to the diagram, the AAIDC pane disappears.
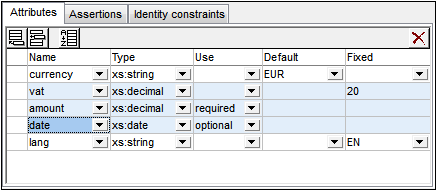
Views can be switched between the AAIDC pane and the diagram via the Schema Display Configuration dialog (Schema Design | Configure View | Element tab) or by clicking the respective icon in the Schema Design toolbar (shown below).
Display Attributes in Diagram: Enabled in Content Model View. Toggles the display of attributes between the diagram (toggled on) and the Attributes tab. | |
Display Assertions in Diagram: Enabled in Content Model View. Toggles the display of assertions between the diagram (toggled on) and the Assertions tab. | |
Display Constraints in Diagram: Enabled in Content Model View. Toggles the display of IDCs between the diagram (toggled on) and the Identity Constraints tab. |
Using the tabs
The tabs in the AAIDC become enabled individually according to what component is selected in the upper main pane of Schema Overview or Content Model View. For example, since it is possible to add an attribute to a complex type, the Attributes tab will be enabled when a complex type is selected in the main pane. (A tab is considered to be enabled when its commands are enabled.)
How to use each of the tabs is discussed in the sub-sections of this section:
•Attributes, Attribute Groups, Attribute Wildcards
Sorting attributes and identity constraints
You can sort the attributes and identity constraints in their respective tabs by clicking the Sort icon in the tab's toolbar. In the Sort Components dialog that pops up (screenshot below), you can choose to sort either the selected single component and its siblings or the set of selected components. In the screenshot above, for example, three attributes have been selected (highlighted blue). You can use click+Shift to select a range and click+Ctrl to add additional components to the selection.
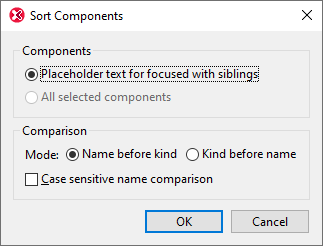
After selecting the set of components to sort you can choose to sort alphabetically first on name and then on kind (Name before kind), or vice versa (Kind before name). The sort order is immediately implemented in the text of the schema document; it is not just an interface mask.