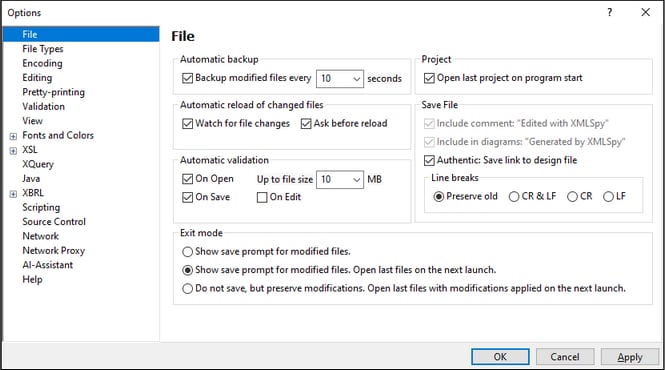Application Options
Because XMLSpy is so densely packed with features, there are a number of options that you can set and which can significantly affect various aspects of your work. So it would be very beneficial for you in the long term to be aware of the application settings that you can change to suit your work requirements and working style. These settings are accessed in the Options dialog (screenshot below), which you open via the menu command Tools | Options.
The settings are organized in sections, listed in the left-hand pane. Note that XBRL options are available in the Enterprise Edition only. We suggest you look through each section to get an idea of what settings are available. In the list below, we have drawn attention to settings that affect some commonly used features. For descriptions of all settings, go to the documentation of the Options dialog. After you change a setting, click OK to save the change to the registry and to close the dialog. The Apply button causes changes to be displayed in currently open documents.
File
Automatic backup (of files you are editing) can be switched on/off. Validate on on Edit performs well-formed checks and validation checks as you type. If this disturbs you, you can switch off this feature, and perform well-formed checks and validation checks when you are ready.
File types
Set the default view by file type. You can select the view you are most comfortable with for each type of document.
View
In the XMLSpy title bar, show either just the file name or the entire file path. Note that you can see the file path if you hover over the file's name in the file tab at the bottom of the Main Window.
Fonts and Colors
You can set up the fonts, their sizes, and the colors of text and other components. There are separate settings for each view.