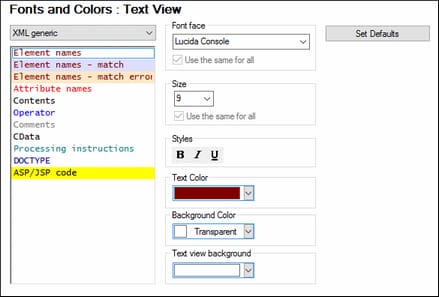Text View
The Text View section enables you to customize, for the currently active theme, the appearance of individual text-item types in various types of documents (see screenshot below and list of documents in Document Types section below). For example, you can specify different formatting for the display of element names and attribute names in XML documents, or for the display of keywords and variables in XQuery documents.
Note: Formatting will be set for the currently active theme. To set the formatting of another theme, make the other theme the active theme.
Document types
You can select a specific document type in the combo box at top left of the dialog and then define the formatting of this document type's text items.
Text items of he following types of documents can be formatted:
•XML generic
•XQuery
•CSS
•JSON
•C-family
•Python
•Markdown
•YAML
•XULE
•Miscellaneous
•Output
How to customize
To customize individual text item types of a particular document type, do the following:
1.In the combo box at top left, select the type of document for which you wish to customize text. On doing this, the text item types of that document type appear in the box below the combo box. (In the screenshot above, XML generic has been selected as the document type.)
2.Select the text item type you wish to customize by clicking it. (In the screenshot above, Element names has been selected.)
3.Set the font properties of the selected text item type by using the options in the panes on the right-hand side. The Text View Background option enables the selection of a background color for the entire Text View.
Note the following points:
•The same font face, size, and style are used for all text item types of a particular document type (such as the XML generic document type). Within a document type, only the text color and background color of individual text types can be changed. This enables the syntax coloring feature.
•In the Generic XML category, the Element names text type consists of three subtypes: (i) Element names applies to element names that are not selected; (ii) Element names - match applies to those element names that are selected (names in which the cursor is placed) and where the start tag name matches the end tag name; (iii) Element names - match error applies to those element names that are selected, but where the start tag name does not match the end tag name. Element names that are being edited will therefore be highlighted with different background colors according to whether the start tag names match the end tag names or not. These highlight colors can be changed by changing the respective background colors. Highlighting is turned on by default, and can be turned off by deselecting the Highlight elements option in the Text View Settings dialog.
•In the Miscellaneous category: (i) Selection refers to the currently selected text content; inactive selection refers to other occurrences in the document of the same text content; (ii) Find active marker refers to the currently selected occurrence of a search result, whereas Find marker refers to other (inactive) occurrences of the search result; (iii) Debug/Call marker refers to the currently selected step in a debug session; (iv) Visible Whitespace refers to the whitespace markers in a document. The whitespace in a document can be made visible by switching on whitespace markers.
Set defaults
The Set Defaults button resets fonts to the original installation settings.
Save and exit
After making the settings, click OK to finish.