Output Window: Find in Files
The Find in Files Window (screenshot below) enables you to carry out find-and-replace operations quickly within several documents at a time, and provides mechanisms that help you to quickly navigate among the found instances. The results of each find-and-replace action are presented in one of the tabs numbered 1 to 9. Clicking on a found item in the results takes you to that item in the Text View of that document.
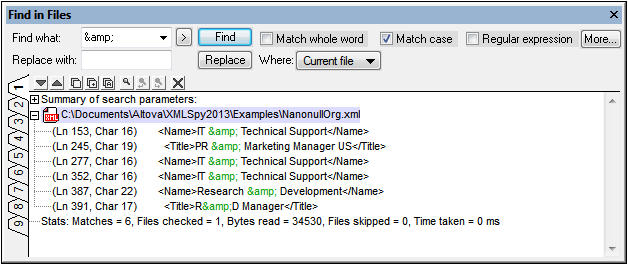
Find criteria
There are two broad find criteria: (i) what to find, and (ii) where to look?
What to find: The string to find is entered in the Find What text box. If that string must match a whole word, then the Match Whole Word check box must be clicked. For example, for the find string fit, with Match Whole Word checked, only the word fit will match the find string; the fit in fitness, for example, would not. You can specify whether casing is significant using the Match Case check box. If the text entered in the Find What text box is a regular expression, then the Regular Expression check box must be checked. An entry helper for regular expression characters can be accessed by clicking the ![]() button. The use of regular expressions for searching is explained in the section, Find. The More button opens the Find in Files dialog, where you can set advanced search conditions and actions. For more information, see Edit | Find in Files.
button. The use of regular expressions for searching is explained in the section, Find. The More button opens the Find in Files dialog, where you can set advanced search conditions and actions. For more information, see Edit | Find in Files.
Where to look: The search can be conducted in: (i) all the files that are open in the GUI; (ii) the files of the current project; and (iii) the files of a selected folder. You can set additional conditions in the Find in Files dialog (accessed by clicking More).
Replace with
The string with which the found string is to be replaced is entered in the Replace With text box. Note that if the Replace With text box is empty and you click the Replace button, the found text will be replaced by an empty string.
The results
After you click the Find or Replace buttons, the results of the find or replace are displayed in the Find in Files output window. The results are divided into four parts:
•A summary of the search parameters, which lists the search string and what files were searched.
•A listing of the found or replaced strings (according to whether the Find or Replace button was pressed). The items in this listing are links to the found/replaced text in the Text View of the document. If the document is not open, it will be opened in Text View and the found/replaced text will be highlighted.
•A list of the files which were searched but in which no matches were found.
•A summary of statics for the search action, including the number of matches and number of files checked.
Note: Note that the Find in Files feature executes the Find and the Replace commands on multiple files at once and displays the results in the Find in Files output window. To do a find so that you go from one found item to the next, use the Find command.
Note: The output window has nine tabs. You can, therefore, keep an output in one tab and get a new output in another tab.