Icon and shortcut
Icon: | |
Shortcut: | Ctrl+P |
Description
The Print command opens the printer's dialog for selecting print options.
In Grid View, the command opens a Print options dialog (screenshot below). Clicking Print in this dialog takes you to the printer's dialog for selecting print options (see the Print Setup command).
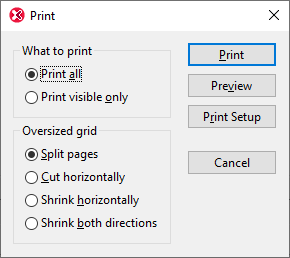
The available options for Grid View printing are described below:
•What to print: Whether the current selection or the entire document is to be printed.
•Oversized grid: Here you can select what to do if contents are wider than the page: (i) Split pages prints the entire document at normal size, splitting contents over pages both horizontally and vertically. The pages could then be glued together to form a poster. (ii) Cut horizontally prints only the first, left-hand page of the print area. The area that overflows horizontally is not printed. This option is useful if most of the important information in your Grid View of the document is contained on the left side. (iii) Shrink horizontally reduces the size of the output (proportionally) until it fits horizontally on the page; the document may run on for several pages. (iv) Shrink both directions option shrinks the document in both directions until it fits exactly on one sheet.
•The Print button takes you to the printer's dialog for selecting print options.
•The Preview button opens a print preview window that lets you view the final output before committing it to paper.
•The Print Setup button opens the Print Setup dialog box and allows you to adjust the paper format, orientation, and other printer options for this print job only. Also see the Print Setup command.
Note: You can change column widths in Grid View to optimize the print output.
Program logo
If you have a purchased license, you can turn off the program logo, copyright notice, and registration details when printing a document from XMLSpy. This option is available in the View section of the Options dialog.