Split View
Split View divides the main window of Text View in two, vertically or horizontally, and displays the active document in both views. You can navigate separately in each view, which enables you to see different parts of the document side-by-side. Editing changes in either view are made to the underlying document and are immediately reflected in the other view.
Switching between Split View and Single View
Create split views of the active document as follows:
•Horizontal split: Drag down the horizontal-split icon at top right (see screenshot below).
•Vertical split: Drag the vertical-split icon at bottom right (see screenshot below) to the left.
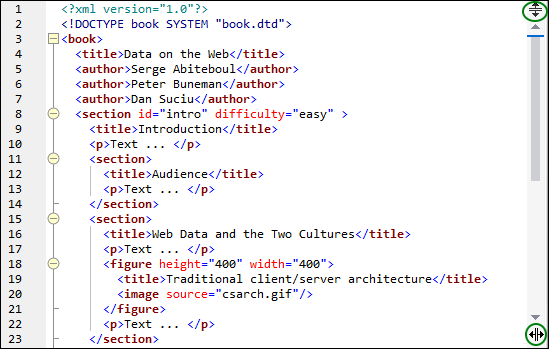
To return to single view from split view, do one of the following:
•Double-click the splitter bar, or
•Move the splitter bar to one of the main window's edges that are parallel to it.
Note: A split view is created for each document individually.
Navigating and editing in split view
The main benefit of working in Split View is that you can view different parts of a long document side-by-side, while being able to edit the document in both views. The screenshot below shows a document in a vertical Split View.
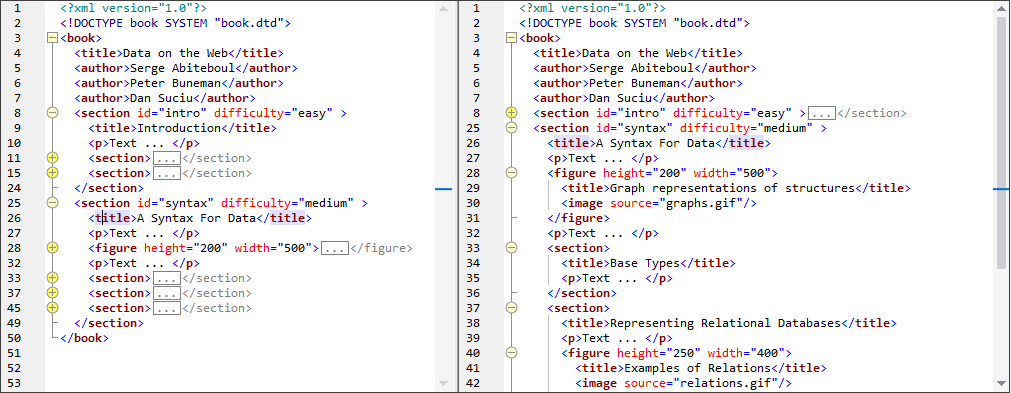
Note the following points:
•When the view is split, the second view contains the same view as the original single view at the time of the split.
•All the display features (like line numbering and source folding), editing features, navigation features, etc. that are available in the single view of a document are available in both views of Split View (see screenshot above).
•In each view of Split View, you can scroll and navigate separately.
•You can use source folding separately in each view.
•All editing actions on the document, including entry helper actions, are reflected in both views.