Split
The Split object (illustrated below) cuts a particular part of a page into pieces. The Split object can discard a fixed number of initial and/or final snippets of a region and supports different means of locating split positions. For details, see the Properties subsection below.
For information about how to add objects to the model tree, see Insert an Object.
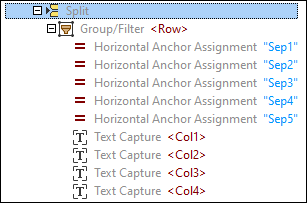
Properties in the Properties Pane
You can configure the following properties of the Split object:
Region
The Region property describes the part of the page that is to be cut into pieces. If no value is specified, the Region property refers to the whole page. The screenshot below shows the definition of a region as well as the locations of the left, right, top, and bottom parts of the region.

Search
The Search property describes the part of the page where the PDF Extractor searches for particular split positions (see Method below). If no value is specified, the default option is equal to the value of the Region property.
The search region is usually used in combination with the region. The region specifies the part of a page that is to be split (e.g., the whole table), whereas the search region helps find lines or objects only in a particular area (e.g., along the left edge). For example, if there is a column where edges are reliable and consistent, you can restrict the search region only to that particular column. For an example in which the search region is used, see Example in the topic Find Objects.
Method
The Method property refers to the mechanism for locating split positions. The following methods are available:
All the methods have two directions: (i) the search direction, which is vertical for the splitter and vertical location and boundary finders and horizontal for horizontal location and boundary finders, and (ii) the secondary direction, which is perpendicular to the search direction.
Post Process
The Post Process section contains additional post-processing options for the result of the selected method:
•The Minimum Extent option specifies a threshold distance below which the split results are considered small fragments.
•The Small Fragments parameter specifies how to proceed with small fragments.
For details about post-processing procedures, see Post Process.
Skip Initial/Final
The Skip Initial and Skip Final properties describe how many snippets from the start and end of the region, respectively, will be excluded from processing.