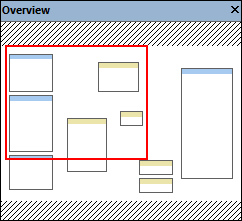Windows
This topic gives an overview of the available windows.
Libraries window
The Libraries window lists the MapForce built-in functions organized by library. The list of available functions changes depending on the transformation language you select either from the Output menu or from the Language Selection toolbar. For more information, see Transformation Languages. If you have created user-defined functions or imported external libraries, they also appear in the Libraries window.
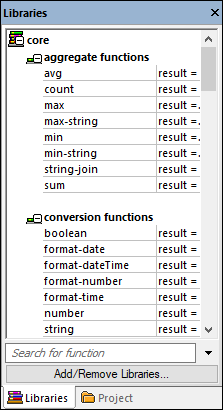
To search functions by name or by description, enter the search value in the text box at the bottom of the Libraries window. To find all occurrences of a function (within the currently active mapping), right-click the function and select Find All Calls from the context menu. You can also view the function data type and description directly from the Libraries window. For more information, see Functions.
Project window (Enterprise and Professional editions)
MapForce supports the Multiple Document Interface and allows grouping your mappings into mapping projects. The Project window shows all files and folders that have been added to the project. Project files have a *.mfp (MapForce Project) extension. To search for mappings inside projects, click anywhere inside the Project window and press CTRL + F. For more information, see Projects.
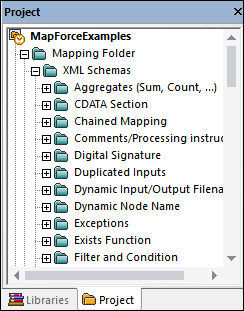
Mapping window(s)
MapForce uses a Multiple Document Interface (MDI). Each mapping file you open in MapForce has a separate window. This enables you to work with multiple mapping windows and arrange or resize them in various ways inside the main (parent) MapForce window. You can also arrange all open windows using the standard Windows layouts: Tile Horizontally, Tile Vertically, Cascade. When multiple mappings are open in MapForce, you can quickly switch between them using the tabs displayed under the Mapping pane (see screenshot below).
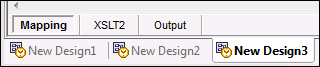
You can access Window management options using the menu command Window | Windows. The Windows dialog box allows you to perform various actions including activating, saving, closing, or minimizing open mapping windows. To select multiple windows in the Windows dialog box, click the required entries while holding the Ctrl key pressed.
Manage Libraries window
From this window you can view and manage all user-defined functions (UDFs) and imported custom libraries (including compiled Java .class files and .NET DLL assembly files) that are used by the currently open mappings.
By default, the Manage Libraries window is not visible. To display it, do one of the following:
•In the View menu, click Manage Libraries.
•Click Add/Remove Libraries at the bottom of the Libraries window.
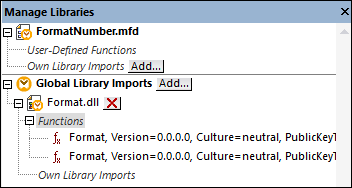
You can choose to view UDFs and libraries only for the mapping document that is currently active or for all open mapping documents. To view imported functions and libraries for all of the currently open mapping documents, right-click inside the window and select Show Open Documents from the context menu.
To display the path of the open mapping document instead of the name, right-click inside the window and select Show File Paths from the context menu.
For more information, see Manage Function Libraries.
Overview window
The Overview window gives a bird's-eye view of the Mapping pane. Use it to navigate quickly to a particular location in the mapping area when the size of the mapping is very large. To navigate to a particular location in the mapping, click and drag the red rectangle.