Excel 2007+ Component Settings
After you add an "Excel 2007+" component to the mapping area, you can configure the settings applicable to it from the Component Settings dialog box. You can open the Component Settings dialog box in one of the following ways:
•On the Component menu, click Properties (this menu item becomes enabled when you select a component).
•Double-click the component header.
•Right-click the component header, and then click Properties.
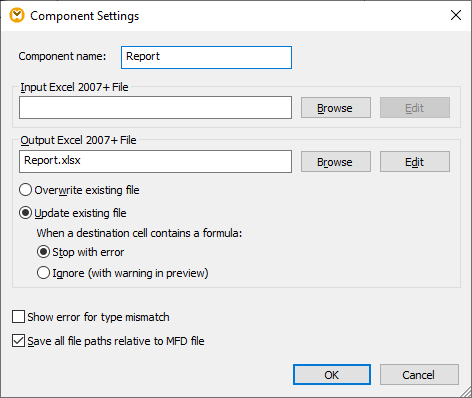
Component Settings dialog box
The available settings are as follows.
Component name | The component name is automatically generated when you create a component. However, you can change the name at any time. The component name can contain spaces and full stops. It may not contain slashes, backslashes, colons, double quotes, leading and trailing spaces. If you want to change the name of the component, be aware of the following:
•If you intend to deploy the mapping to FlowForce Server, the component name must be unique. •It is recommended to use only characters that can be entered at the command line. National characters may have a different encoding in Windows and at the command line. | |
Input Excel 2007+ file | Specifies the Microsoft Excel file from which MapForce will read data. This field is meaningful in a source component, when MapForce uses it to read the Excel worksheet names and columns.
To change the location of the file, click Browse and select the new file. To edit the file in Microsoft Excel, click Edit. | |
Output Excel 2007+ file | Specifies the name or path of the Microsoft Excel file to which MapForce will write data. This field is meaningful in a target component.
To change the location of the file, click Browse and select the new file. To edit the file in Microsoft Excel, click Edit.
If you do not specify an output file, MapForce generates the output to a file named xlsx-mapforce.xlsx. By default, this file is generated in the same folder as the .mfd file, unless you configured a different path. | |
Overwrite existing file | When this option is selected, the file specified in the Output Excel 2007+ text box (see above) will be generated when the mapping runs. The generated Excel file does not contain any formatting.
This option is supported when the transformation language is C#, Java or BUILT-IN. | |
Update existing file | When this option is selected, the file specified in the Output Excel 2007+ text box (see above) will be updated selectively (not overwritten) when the mapping runs. Specifically, any designated worksheets, rows and cells from the existing file will be replaced with data from the mapping. Any formatting in the existing file will be preserved as is.
Note that updating existing files is possible only for cells that do not contain formulas. Select the Stop on error option to stop mapping execution whenever a cell with formulas is encountered. Select the Ignore (with warning in preview) option to ignore such cells while still displaying a warning in the Messages window.
This option is supported only when the transformation language is set to BUILT-IN. | |
Show error for type mismatch | Enables error messages in the Messages window, when mismatches occur between a data type declared in the component and data in the input .xlsx file.
For example, let's assume that this setting is enabled, and you declared a column as numeric in the Select range of cells dialog box. If the Excel file contains text data in this column, an error message is shown in the Messages window after you connect this column to some output and preview the output. | |
Save all file paths relative to MFD file | When this option is enabled, MapForce saves the file paths displayed on the Component Settings dialog box relative to the location of the MapForce Design (.mfd) file. See also Using Relative Paths on a Component. |