Quick EDI-To-XML Conversion
Besides regular EDI-to-XML mappings, MapForce also allows you to quickly convert EDI files to XML format: This approach does not require writing an XML schema or creating connections manually. This feature neither requires nor provides an XML schema. Any fields that do not contain data are omitted. Note that the exact structure of the generated XML depends on the source EDI data and cannot be altered.
To perform a quick conversion of EDI files to XML, you must select the Built-In transformation language.
MapForce provides you with two possible scenarios: (i) an EDI document as a source component and (ii) an EDI document as a target component. For details, see the subsections below.
EDI component as a source
If your EDI document is a source component, follow the steps below to find out how to get an XML file in the output.
1.Create a new mapping and select Built-In as a transformation language.
2.Add an EDI document to your mapping and select, for example, the ORDERS message from the EDIFACT collection.
3.When prompted to supply a sample EDI file, click Browse and open MapForceExamples\ORDERS.EDI.
4.Click OK in the Component Settings dialog. The EDI component is now displayed in the mapping area.
5.Right-click the title bar of the ORDERS component and select Create Mapping to XML from the context menu. This creates a target XML component with the copy-all connections to the source component (see screenshot below).
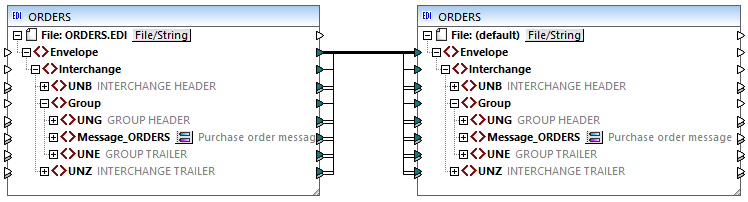
6.Click the Output pane to preview the generated XML (see below).
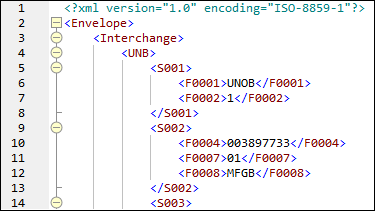
EDI component as a target
This subsection shows you how to configure a target EDI component so that it produces XML output instead of EDI output. Follow the instructions below:
1.Make sure Built-In is selected as a transformation language.
2.Double-click the header of the target EDI component and select the check box Write content in XML format in the EDI Settings section of the Component Settings.
3.Click the Output pane to see the result (screenshot below).
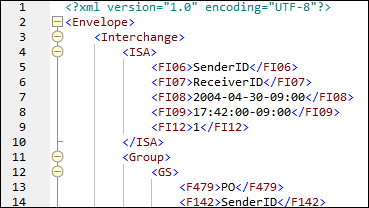
You can test this feature with the following sample mapping: MapForceExamples\Xml_To_X12_Order.mfd.