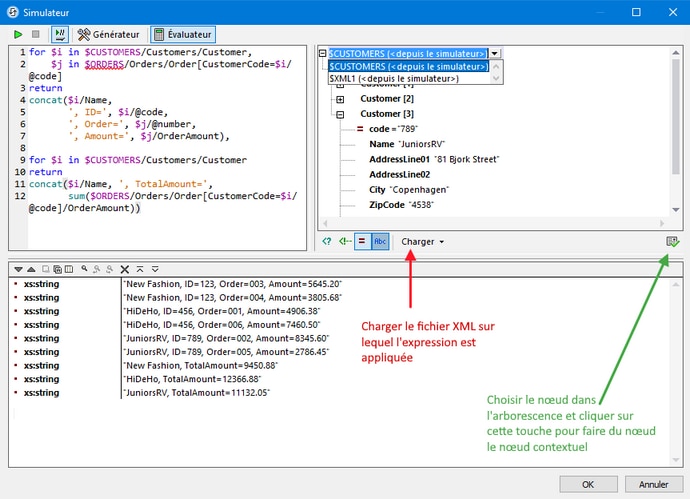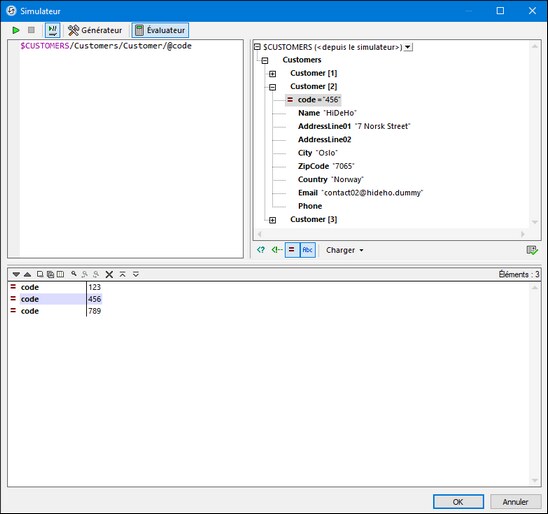Évaluateur d’expression
L’Évaluateur d’expression (capture d'écran ci-dessous) vous permet d’appliquer une expression XPath/Query À un fichier de source de données et de consulter la valeur de retour. L'Expression Évaluateur comporte trois volets :
•un volet Expression (en haut à gauche), dans lequel vous saisissez l’expression à évaluerXPath/XQuery
•un volet Arborescence de schéma (en haut à droite), qui montre la structure du document qui est chargé actuellement ; le volet agit aussi en tant qu’assistant à la saisie pour ajouter des nœuds depuis les arborescences de schéma
•un volet Résultats (bas), qui affiche le résultat de l’évaluation
L’expression XPath dans la capture d'écran ci-dessus est appliquée au fichier de tutoriel SubpagesAndVisibility.mtd. Vous pouvez ouvrir ce design et tester l’expression XPath (voir ci-dessous) au cours d’une simulation (lancée avec F5),
for $i in $CUSTOMERS/Customers/Customer, $j in $ORDERS/Orders/Order[CustomerCode=$i/@code] return concat($i/Name, ', ID=', $i/@code, ', Order=', $j/@number, ', Amount=', $j/OrderAmount),
for $i in $CUSTOMERS/Customers/Customer return concat($i/Name, ', TotalAmount=', sum($ORDERS/Orders/Order[CustomerCode=$i/@code]/OrderAmount))
|
Utiliser Expression Générateur et passer à l'Expression Évaluateur pour les résultats
•Vous pouvez alterner entre le Générateur et l'Évaluateur sans perdre l’expression qui a été saisie dans le volet Expression. Pour changer de modes, cliquer sur la touche de la barre d’outils appropriée (Générateur ou Évaluateur).
•Les avantages du Générateur consistent en un renforcement du soutient des assistants à la saisie et la disponibilité simultanée des arborescences de schéma de toutes les sources de page. (Dans l'Évaluateur, d'un autre côté, seul une arborescence de schéma est disponible à la fois.)
•Une fois avoir généré une expression, vous pouvez l’évaluer dans l'Évaluateur d'Expression en choisissant Lancer évaluation.
•Si la touche Évaluer sur saisie dans la barre d’outils de la fenêtre est activée, alors l’expression est évaluée pendant que vous la saisissez dans l'Évaluateur d'Expression.
Source de données dans laquelle l’expression est appliquée
Deux situations peuvent être distinguées dans ce contexte :
•Si la fenêtre XPath/XQuery est ouverte depuis la fenêtre du simulateur, alors les sources de données du design auront déjà été chargées pour la simulation. En résultat, l’évaluation peut être effectuée directement dans ces sources de données. Vous pouvez voir les structures (arborescence de schéma) de ces source de données dans le volet Arborescences de schéma de l’Évaluateur et du Générateur. (Dans l'Évaluateur d'Expression, néanmoins, seule une arborescence de schéma est affichée à la fois (voir capture d'écran ci-dessus). Pour changer d’arborescence dans le volet arborescence de schéma de l'Évaluateur d'Expression, sélectionner une autre arborescence dans le menu déroulant du sélecteur d’arborescence de schéma (voir capture d'écran ci-dessus).
•Si la fenêtre XPath/XQuery est ouverte depuis l’intérieur du design et qu’aucun fichier XML correspondant n’est chargé, cela est indiqué (voir capture d'écran ci-dessous). Dans ce cas, vous devez explicitement charger un fichier XML qui a la même structure qu’une des sources de page du design. Utiliser la touche Charger située en-dessous du volet Arborescence de schéma (voir capture d'écran ci-dessus qui montre l’arborescence de schéma).
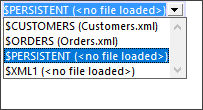
Volet arborescence de schéma
Outre l'affichage de l’arborescence de schéma sélectionnée (décrite ci-dessus), le volet Arborescence de schéma propose les fonctions suivantes :
•Les icônes sous le volet activent/désactivent l'affichage des structures syntactiques XML suivantes : (i) instructions de traitement, (ii) commentaires, (iii) attributs, (iv) nœuds de texte. Vous pouvez donc voir l’ensemble de la structure du document XML, avec les contenus de texte des nœuds, mais vous pouvez aussi dissimuler certaines structures si vous souhaitez « ranger » le volet.
•Vous pouvez modifier le nœud contextuel dans l’expression XPath en cliquant sur le nœud dans l’arborescence de document que vous souhaitez obtenir en guise de nouveau nœud contextuel puis en sélectionnant Définir contexte d’évaluation. (situé en-dessous du volet d’arborescence de schéma à droite). Veuillez noter, néanmoins que le nœud contextuel actuel pour l’expression au moment de l'exécution sera le nœud contextuel dans le composant de design actuel qui est en train d’être créé.
Volet Expression
L’expression XPath/XQuery est saisie dans le volet Expression. Les résultats de l’évaluation sont affichés dans le volet Résultats (voir capture d'écran ci-dessus).
Veuillez noter les points suivants :
•Pour créer l’expression sur plusieurs lignes (pour une lecture plus simple), utiliser la clé Retour.
•Pour augmenter/réduire la taille du texte dans le champ d’expression, cliquer dans le champ d’expression, puis appuyer sur Ctrl et tourner la roue. Veuillez noter que cela s’applique également dans le volet Résultats.
Volet Résultats
Le volet Résultats est affiché dans la capture d’écran ci-dessous, en bas. Veuillez noter qu’il dispose de sa propre barre d’outils.
Le volet Résultats propose les fonctions suivantes :
•La liste de résultat consiste en deux colonnes : (i) un nom de nœud ou un type de données ; (ii) le contenu du nœud.
•Si l’expression XPath retourne des nœuds (comme des éléments ou des attributs), vous pouvez sélectionner si le contenu des nœuds doit être affiché en tant que la valeur du nœud. Pour ce faire, activer la bascule Afficher résultat complet.
•Pour les sources de données chargées pendant les simulations : Lorsque le résultat contient un nœud (y compris un nœud de texte) ; contrairement aux littéraux générés par expression ; cliquer sur ce nœud dans le volet Résultats pour marquer le nœud correspondant dans le volet Arborescence de Schéma.
•Vous pouvez copier les deux colonnes d’une sous-ligne de résultat, ou uniquement la colonne de valeur. Pour copier toutes les colonnes, cliquer avec la touche de droite sur une sous-ligne et activer Copie inclut toutes les colonnes. (En alternative vous pouvez activer/désactiver la commande par le biais de son icône dans la barre d’outils du volet Résultats.) Ensuite, cliquer avec la touche de droite sur la sous-ligne que vous souhaitez copier et choisir soit Copier sous-ligne (pour cette sous-ligne) ou Copier tout (pour toutes les sous-lignes).
Barre d’outils du volet Résultats
La barre d’outils du volet Résultats contient des icônes qui propose des fonctions de navigation, de recherche et de copie. Ces icônes sont décrites dans la table ci-dessous de gauche à droite. Les commandes correspondantes sont aussi disponibles dans le menu contextuel des items de la liste de résultat.
Icône | Fonction |
Suivant, Précédent | Sélectionne, respectivement, l'item suivant et précédent dans la liste de résultats |
Copier la ligne de texte sélectionnée dans le presse-papiers | Copie la colonne de valeur de l'item de résultat sélectionné dans le presse-papiers. Afin de copier toutes les colonnes, activer la commande La copie contient toutes les colonnes (voir ci-dessous) |
Copier tous les messages dans le presse-papiers | Copie la colonne de valeur de tous les items de résultat dans le presse-papiers, y compris des valeurs vides. Chaque item est copié en tant que ligne séparée |
La copie contient toutes les colonnes | Passe entre la copie (i) de toutes les colonnes, ou (ii) uniquement la colonne de valeur. Le séparateur de colonne est un espace unique |
Recherche | Ouvre un dialogue Chercher pour chercher un string, y compris des caractères spéciaux, dans la liste de résultat |
Chercher précédent | Cherche l'occurrence précédente du terme qui a été saisi en dernier dans le dialogue Chercher |
Trouver suivant | Cherche l'occurrence suivante du terme qui a été saisi en dernier dans le dialogue Chercher |
Élargir avec des enfants | Élargit l’item sélectionné et tous ses descendants |
Comprime avec les enfants | Comprime l’item sélectionné et tous ses descendants |
Supprimer | Supprime la liste de résultats |