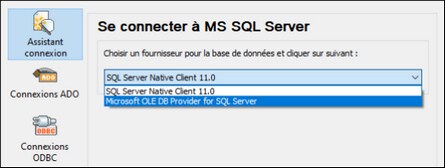Connexion à Microsoft SQL Server (ADO)
Cet exemple indique comment se connecter à une base de données SQL Server avec ADO. Ces instructions fonctionnent avec le Microsoft OLE DB Driver for SQL Server (MSOLEDBSQL) recommandé qui correspond à vootre plateforme MobileTogether Designer (32-bit or 64-bit). Pour d’autres fournisseurs ADO, les instructions seraient semblables, mais vous allez éventuellement devoir définir des propriétés de connexion supplémentaires tel que décrit dans Configurer les Propriétés de lien des données du serveur SQL.
Note : Microsoft OLE DB Provider for SQL Server (SQLOLEDB) est connu pour avoir des soucis avec la liaison de paramètre à partir de requêtes complexes comme Common Table Expressions (CTE) et des déclarations imbriquées SELECT.
Connexion
1.Lancez l’assistant de connexion à la base de données, sélectionnez Assistant de connexion, puis Microsoft SQL Serveur (ADO). Cliquez sur Suivant.
2.Une liste des fournisseurs ADO disponibles est affichée (voir capture d'écran ci-dessous). Dans cet exemple, nous utilisons Microsoft OLE DB Driver for SQL Server. S'il ne figure pas dans la liste, assurez-vous qu'il est installé sur votre ordinateur.
3.Cliquez sur Suivant. Le dialogue Propriétés de lien des données apparaît (capture d’écran ci-dessous).
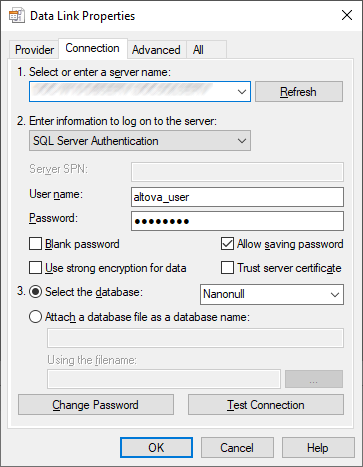
4.Dans l’onglet Se connecter, sélectionnez ou saisissez le nom du serveur de la base de données, par exemple SQLSERV01. Si vous vous connectez à une instance de Serveur SQL dénommée, le nom du serveur ressemblera à SQLSERV01\SOMEINSTANCE.
5.Si le serveur de la base de données a été configuré pour permettre des connexions depuis des utilisateurs authentifiés dans le domaine Windows, sélectionnez Windows Authentication. Sinon, sélectionnez Authentification du serveur SQL, décochez la case « Blank password » et saisissez les identifiants de base de données dans les champs pertinents.
6.Sélectionnez la case Autoriser enregistrer mot de passe et la base de données à laquelle vous vous connectez (dans cet exemple, Nanonull).
7.Vous pouvez tester la connexion en cliquant sur Tester connexion.
8.Cliquez sur OK une fois terminé.