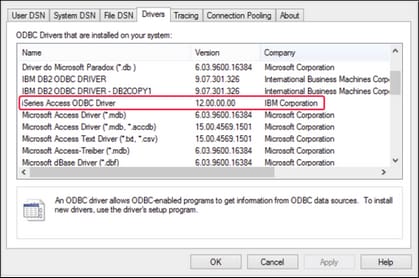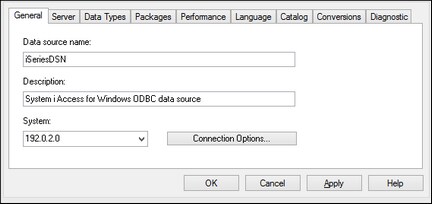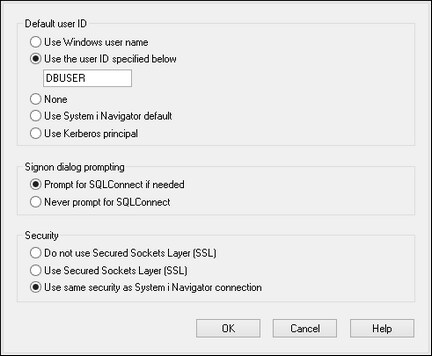Connexion à IBM DB2 pour i (ODBC)
Cet exemple illustre comment se connecter à une base de données IBM DB2 for i par le biais d'ODBC.
Prérequis
•IBM System i Access for Windows doit être installé sur votre système d’exploitation. Pour les instructions d’installation, vérifiez la documentation fournie avec votre logiciel IBM DB2 for i. Après l'installation, vérifiez si le pilote ODBC est disponible sur votre appareil.
•Vous disposez des détails de connexion à la base de données suivants : l'adresse IP du serveur de et la base de données, le nom d'utilisateur de la base de données et le mot de passe.
•Exécuter System i Navigator et suivez l'assistant pour créer une nouvelle connexion. Sur invitation à spécifier un système, saisissez l'adresse IP du serveur de la base de données. Après avoir créer la connexion, vérifiez la connexion en cliquant sur celle-ci et sélectionnez Fichier | Diagnostics | Vérifier connexion.
Connexion
1.Lancer l’assistant de connexion à la base de données et cliquez sur Connexions ODBC.
2.Cliquez sur DSN Utilisateur et cliquez sur Créer un nouveau DSN  .
.
3.Sélectionnez le pilote iSeries Access ODBC depuis la liste et cliquez sur DSN Utilisateur (ou DSN Système, le cas échéant).

4.Saisissez un nom de source de données et sélectionnez la connexion depuis la zone de liste du Système. Dans cet exemple, le nom de la source de données est iSeriesDSN et le Système est 192.0.2.0.
5.Cliquez sur Options de connexion, sélectionnez Utiliser l’ID utilisateur spécifiée ci-dessous et saisissez le nom de l’utilisateur de la base de données (dans cet exemple, DBUSER).
6.Cliquez sur OK. La nouvelle source de données devient disponible dans la liste des DSN.
7.Cliquez sur Se connecter.
8.Saisissez le nom utilisateur et le mot de passe de la base de données quand vous y êtes invité, puis cliquez sur OK.