Simulation dans MobileTogether Designer
Vous pouvez exécuter une simulation du flux de travail du projet directement dans le MobileTogether Designer. L'appareil de simulation sera l'appareil actuellement sélectionné dans la liste de choix des appareils d'aperçu de la barre outils principale. Vous pouvez changer l'appareil d'aperçu pour voir la simulation plusieurs appareils différents. Pour exécuter la simulation, sélectionnez Exécuter | Simuler le flux de travail ou F5. Le simulateur s'ouvre et démarre la simulation. La simulation dans le Designer affiche les messages serveur et clients dans le Volet Messages
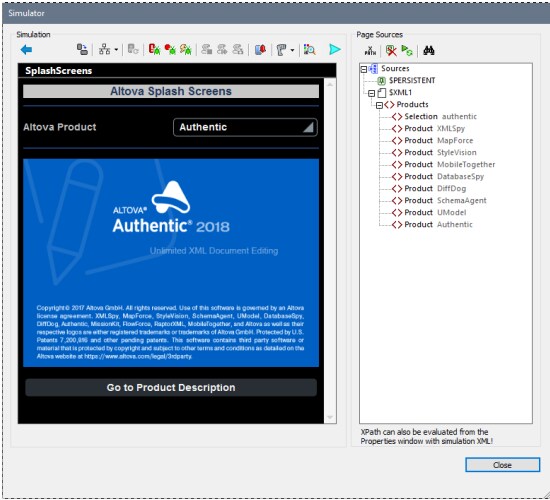
Langue de simulation
La langue de simulation pour les simulations de designer et de serveur est sélectionnée via la commande Projet | Langue de simulation. La langue des simulations de client est la même que la langue de l'appareil mobile sur lequel la simulation est exécutée.
Emplacements de fichier
Lorsqu'une simulation est exécutée directement dans MobileTogether Designer, les emplacements de fichier sont résolus exactement tels que spécifiés dans le design. Les chemins relatifs sont relatifs par rapport à l'emplacement du fichier du design. Comparer ces emplacement sur la manière dont les emplacements de fichier sont résolus lorsque vous utilisez le serveur pour la simulation de flux de travail.
Fonctions du simulateur
La fenêtre du simulateur propose les fonctions suivantes :
•Le volet de gauche (Simulation) affiche la simulation. Les options disponibles pour le volet de Simulation sont décrites ci-dessous.
•Le volet de droite (Sources de page) affiche les modifications se produisant dans les données XML pendant la progression de la simulation. Les options disponibles pour le volet de Source de page sont décrites ci-dessous.
•Alors que la simulation avance, le Volet Messages de la GUI MobileTogether Designer fournit un rapport détaillé et étape par étape de toutes les activités qui ont lieu. Vous pouvez donc voir ce qui se passe à chaque étape pendant la progression du flux de travail. Il s'agit d’une fonction extrêmement précieuse pour le test et le débogage des fichiers de design.
ϖ Les simulations sur le designer rapportent les activités sur le serveur et le client.
ϖ Les simulations dans le serveur rapportent les messages clients.
ϖ Les simulations sur le client rapportent les messages serveur.
•Des commandes qui nécessitent une interactions de l’utilisateur sont activées. Dans la capture d'écran ci-dessus, par exemple, la liste de choix est activée.
Volet Simulation
La barre outils du volet de Simulation contient les touches suivantes (de gauche à droite) :
•Retour : Si la page est une sous-page, cliquer sur Retour pour fermer la sous-page. Si la page est une page supérieure, le simulateur se ferme. Voir aussi SurClicDeBoutonRetour.
•Changer l'orientation : Vous pouvez passer de la vue portrait en vue paysage et inversement.
•Options du simulateur : Déroule le menu des options du simulateur (décrites ci-dessous sous Options de simulateur).
•Simuler retour à l'appli (Rouvrir) : Activé lorsque les actualisations de page ont été définies pour se produire sur les réouvertures de page. Réactualise la page pendant les simulations.
•Arrêter à l’erreur suivante : Arrête la simulation à l’erreur Xpath suivante et affiche l’expression XPath dans le Débogueur XPath.
•Arrêter au point d’arrêt suivant : Arrête la simulation au point d'arrêt suivant (qui peut se trouver sur une action ou sur une expression XPath) et ouvre le Débogueur approprié.
•Arrêter à l’action suivante : Arrête la simulation à l’action ou l’événement suivant qui est déclenché et affiche l'action dans le Débogueur d'Actions.
•Arrêter l'enregistrement du cas de test : Lors du lancement de l'enregistrement d'un cas de test le simulateur s'ouvre et l'enregistrement est exécuté dans le simulateur. Cliquer sur cette touche pour : (i) arrêter l’enregistrement du cas de test, et (ii) ouvrir le dialogue de Confirmation du cas de test enregistré, dans lequel vous spécifiez le nom du cas de test enregistré.
•Lecture étape suivante : Lit l'étape suivante dans la lecture du cas de test actuellement en cours. Cette touche est activée lorsque la lecture est réglée sur l'option "étape par étape". Voir la section Options de lecture dans Lire un cas de test.
•Enregistrer cliché : Enregistre un cliché du cas de test en cours d'enregistrement. Cette touche est activée lorsque l'enregistrement des clichés a été réglé sur manuel (pas automatique). Voir la section Enregistrer les options dans Enregistrer un cas de test.
•Notifications Push : Si le design contient une notification push, ouvrez le dialogue Gérer Notification Push enregistrée (Simulation). VoirSimuler les Notifications Push pour une description de l'utilisation.
•Scanner codes-barres : Déroule un menu qui a trois parties, une pour chaque scanner code-barres pris en charge. Pour chaque scanner, vous pouvez simuler l’obtention des données code-barres depuis le scanner. Dans le cas des scanners Zebra, vous pouvez simuler la connexion établie, recevoir des données d’image et la connexion terminée. Notez que (pour les scanners Zebra) vous devez simuler un établissement de connexion avant les options pour que des simulations ultérieures deviennent disponibles. Pour quelques-unes de ces simulations, un dialogue apparaîtra dans lequel vous devez fournir les données pour la simulation (par exemple, un ISBN ou un fichier image).
•Inspecteur de styles : Ouvrez la fenêtre Inspecteur de styles.
•Achat : Si le design permet des achats in-app, fournit une liste de tous les produits d’achat in-app disponibles à l’achat et vous permet d’acheter un ou plusieurs produits. La liste de produits est obtenue depuis le fichier de données XML d’achat In-app pour les simulations. Voir Achats In-App pour plus d’information.
•Acheté : Si le design permet des achats in-app, fournit une liste de tous les produits d’achat in-app qui sont recensés comme étant achetés (c’est-à-dire comme élément d’Achat) dans le fichier de données XML d’achat In-app pour les simulations. Si vous sélectionnez un de ces produits achetés, alors ce produit, ensemble avec toutes ses propriétés d’achat, est considéré comme avoir été acheté dans la simulation. Si vous deviez exécuter ultérieurement cette action Requête d’achats ou Restaurer les Achats, alors les produits sélectionnés seraient retournés (par l’action) comme s’ils avaient été achetés. Voir Achats In-App pour plus d’information.
•Simuler Réception du Message MQTT : Si le design permet la réception de messages MQTT, simule des actions qui sont réalisées sur réception d’un message MQTT. Les messages MQTT à simuler sont pris d’un fichier échantillon spécifié dans le dialogue Options .
•Simuler Réception du Message Diffusion : Si le design permet la réception de messages Diffusion, simule des actions qui sont réalisées sur réception d’un message de diffusion. Les messages de diffusion à simuler sont prélevés depuis un fichier échantillon spécifié dans le dialogue des Options.
•Soumettre : si la page n'est pas la dernière page, un clic sur Soumettre vous emmènera à la page suivante. S'il s'agit de la dernière page, le flux de travail sera terminé. Voir aussi SurClicDeBoutonSoumettre.
•Actualiser la page : Si l'option Actualiser la page a été définie sur Manuel, cette touche sera alors visible. En cliquant Actualiser la page, celle-ci sera mise à jour avec les données modifiées.
Options du Simulateur
Cliquer sur la touche de la barre d'outils Options de Simulateur pour dérouler une liste d'options pour le simulateur (capture d'écran ci-dessous). Chaque option est décrite ci-dessous. Les paramètres par défaut sont spécifiés dans les Simulation 1 et Simulation 2 du dialogue Options. Veuillez noter que, si vous modifiez un paramètre dans le simulateur, le nouveau paramètre devient le défaut et sera affiché en tant que tel dans les onglets Simulation 1 et Simulation 2 du dialogue des Options.
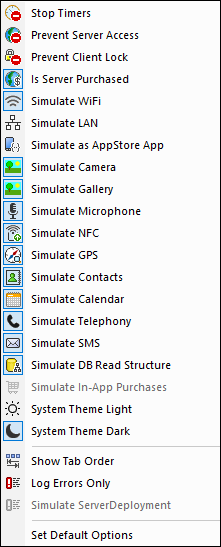
•Arrêter les minuteurs : si un minuteur a été configuré pour marcher à intervalles et que des actions ont été définies pour être exécutées à ces intervalles, vous pouvez arrêter les minuteurs (et donc les actions) en cliquant sur Arrêter minuteurs. Cela effacera tous les messages générés par ces actions et vous permettra d'analyser plus aisément d'autres messages et aspects du flux de travail.
•Empêcher l'accès au serveur : si sélectionné, désactive l'accès au serveur et vous permet ainsi de tester le comportement de la solution dans un scénario serveur-connexion-erreur. Si désélectionné, l'accès de serveur est autorisé. Pour plus d'informations en ce qui concerne cette fonction, voir Erreurs de connexion au serveur..
•Empêcher le Verrou Client : une fois sélectionné, cela empêche que le client est verrouillé de l’accès au serveur quand l’action Lock Client est exécutée. Si le serveur est inaccessible car l’action Lock Client a été exécutée depuis un autre client, alors empêcher le verrouillage ne fonctionnera pas, évidemment.
•Is Server Purchased: pour des simulations dans le designer et pour des marches d'essai sur le client, simule un achat des licences MobileTogether Server. Pour plus de simulations sur le serveur, l'état d'achat réel des licences sur le serveur est retourné.
•Simuler WiFi : configure la fonction d'extension Xpath mt-connected-via-wifi sur true() lorsqu'elle est activée, et sur false() lorsqu'elle est désactivée Cela permet au simulateur de se comporter comme si l'accès WiFi était disponible. Vous pourrez ainsi simuler des scénarios de design nécessitant un accès WiFi
•Simuler LAN : configure la fonction d'extension Xpath mt-connected-via-lan sur true() lorsqu'elle est allumée, et sur false() lorsqu'elle est éteinte. Cela permet au simulateur de se comporter comme si l'accès LAN était disponible. Vous pourrez ainsi simuler des scénarios de design nécessitant une connexion LAN.
•Simuler en tant qu'appli d'AppStore : configure la variable globale statique MT_IsAppStoreApp sur true() lorsqu'elle est activée, sur false() lorsqu'elle est désactivée. Cela permet d'effectuer des simulations qui dépendent de la valeur de cette variable.
•Simuler Appareil photo: une fois activé, le simulateur se comporte comme si l'appareil photo de l'appareil mobile était disponible. Cela vous permet de simuler des scénarios de design nécessitant un accès à l'appareil photo.
•Simuler Galerie : une fois allumé, le simulateur se comporte comme si la galerie de l'appareil mobile était disponible. Cela vous permet de simuler des scénarios de design nécessitant un accès à la galerie.
•Simuler Microphone : une fois allumé, le simulateur se comporte comme si le microphone de l'appareil mobile était disponible. Cela vous permet de simuler des scénarios de design nécessitant un accès au microphone.
•Simuler NFC : une fois sélectionné, active la fonction NFC de manière à ce que les actions NFC peuvent être exécutées. Les données NFC actuelles sont fournies au simulateur par le biais des fichiers échantillon NFC.
•Simuler Bluetooth (BT) : Lorsqu’activé, le simulateur se comporte comme si la connectivité de l’appareil Bluetooth était disponible. Ceci vous permet de simuler les scénarios Scanner codes-barres qui requièrent Bluetooth.
•Simuler GPS : une fois sélectionné, active la fonction de géolocalisation afin que les fonctions de géolocalisation puissent être testées. Vous trouverez des géolocalisations factices dans le fichier XML de géolocalisation, qui est utilisé en particulier pour fournir des géolocalisation pour les simulations.
•Simuler Contacts : une fois allumé, le simulateur se comporte comme si le carnet d'adresses de l'appareil mobile était disponible. Cela vous permet de simuler des scénarios de design nécessitant un accès au carnet d'adresses. Le carnet d'adresses est simulé soit depuis un fichier d'exemple soit depuis votre carnet de contacts Microsoft Outlook. L'option à utiliser est spécifiée dans l'onglet Simulation du dialogue Options.
•Simuler Calendrier : une fois allumé, le simulateur se comporte comme si le calendrier de l'appareil est disponible. Cela vous permet de simuler des scénarios de design nécessitant un accès au calendrier. Le calendrier est simulé soit depuis un fichier d'exemple soit depuis votre carnet de Calendriers Microsoft Outlook. L'option à utiliser est spécifiée dans l'onglet Simulation du dialogue Options.
•Simuler Téléphonie : une fois allumé, le simulateur se comporte comme si la téléphonie de l'appareil mobile était disponible. Cela vous permet de simuler des scénarios de design nécessitant un accès au téléphone.
•Simuler SMS : une fois allumé, le simulateur se comporte comme si la fonction SMS de l'appareil mobile était disponible. Cela vous permet de simuler des scénarios de design nécessitant un accès au service SMS.
•Simuler Structure Lecture BD : une fois allumé, le simulateur prend la structure de BD depuis le fichier XML qui est spécifié dans l'onglet 2 de simulation du dialogue Options. Pour des informations pertinentes, voir l'action Lire Structure BD.
•Simuler Téléphonie : une fois allumé, le simulateur se comporte comme si la téléphonie de l'appareil mobile était disponible. Cela vous permet de simuler des scénarios de design nécessitant un accès au téléphone.
•Simuler les achats In-App : une fois sélectionné, permet la simulation d’ahats In-App en utilisant des exemples de données qui sont stockés dans un fichier XML. Le fichier XML à utiliser est spécifié dans l’onglet de la Simulation 2 du dialogue des Options.
•Thème du système Clair/Sombre : Change de thème sélectionné (clair ou sombre).
•Afficher l'ordre de tabulation : si le tri de l’onglet a été défini, sélectionnez cette option pour afficher tous les contrôles par onglets avec leur numéro de commande respectif d’onglet.
•Erreurs de journalisation uniquement : Sélectionnez cette option pour journaliser uniquement les erreurs et pour ignorer d’autres types de messages.
•Configurer les options par défaut : reconfigure les options de volet de simulation sur les paramètres par défaut.
Options de volet de Sources de page et leurs fonctions
Les options suivantes sont disponibles dans la barre d'outils de Sources de page.
•Évaluer Xpath : ouvre la fenêtre XPath/XQuery dans laquelle vous pouvez évaluer les expressions XPath. Les expressions XPath peuvent également être évaluées depuis le volet Styles & Propriétés alors que la simulation est en cours.
•Effacer les données persistantes et redémarrer permet d'effacer les données persistantes et redémarre la simulation
•Redémarre Simulation : Redémarre l'enregistrement à tout moment :
•Chercher : permet de chercher du texte dans les sources de page contenues dans le volet Sources de Page, en commençant par l'élément root des sources de page.
•Dans le volet de Sources de page, vous pouvez utiliser la fonction copier-coller pour copier des parties de l'arborescence à d'autres emplacements de celui-ci. Cela est très utile lorsque vous souhaitez copier des données comme des enregistrements de BD, afin d'ajouter plus de données pour la simulation. Les nœuds copiés sont uniquement disponibles pour la durée de la simulation.
•Vous pouvez cliquer avec la touche de droite dans le nœud, puis insérer, joindre ou ajouter un élément enfant ou attribut. Vous pouvez aussi renommer un élément ou attribut en double-cliquant sur son nom. Si la structure de page est modifiée d’une de ces manières, alors la source de page est rechargée avec la nouvelle structure et les mises à jour seront reflétées correctement dans la page affichée.
•Si vous cliquez avec la touche de droite sur un nœud de source de page et que vous choisissez Charger XML, toute la source de page sera remplacée par le fichier XML que vous avez sélectionné. Veuillez noter que si la structure du fichier XML chargé ne correspond pas à la structure attendue de cette source de page, les parties du design qui sont basées sur cette source de page contiendront des erreurs.
•Si vous cliquez avec la touche de droite sur un nœud de source de page et que vous choisissez Enregistrer XML, toute la source de page sera enregistrée sur le fichier XML sélectionné.
•Si vous cliquez avec la touche de droite sur un nœud de source de page, vous pouvez copier l'expression de localisateur XPath sur ce nœud dans le presse-papiers en choisissant la commande de menu contextuel Copier XPath.
Éditer les arborescences des sources de page XML dans le simulateur
Les arborescences XML dans le simulateur affichent les données XML des différentes sources de page et la manière dont ces valeurs changent lors de la progression de la simulation Vous pouvez éditer les arborescences XML directement dans le Simulateur utilisant couper/copier/coller/supprimer et glisser-déposer, et vous pouvez aussi ajouter, insérer et ajouter des attributs et éléments à l’arborescence. Les commandes d’édition sont disponibles dans le menu contextuel de l’arborescence XML. Le volet Simulation montrera immédiatement les données modifiées. Modifier l’arborescence XML de cette manière vous permet de tester la solution avec des structures de données XML modifiées contenant différentes données saisies manuellement. Ainsi, vous pouvez donc essayer rapidement des alternatives contenant des données et/ou des structures différentes.
Le menu contextuel des arborescences XML dans le simulateur propose les fonctions suivantes :
•Ajouter / Insérer / Ajouter Attribut/Élément: L’attribut ou l’élément est, respectivement, ajouté, inséré avant ou ajouté après l’item sur lequel le menu contextuel a été appelé.
•Charger XML: Charge un fichier XML externe (qui a la même structure et les éléments que l’arborescence XML) dans l’arborescence XML.
•Enregistrer XML : enregistre la structure et les données d'une arborescence XML à un emplacement de votre choix.
•Afficher dans XMLSpy : ouvre l'arborescence XML dans XMLSpy, le programme d'Altova.
•Écraser la structure $XML sur la base de cette arborescence : écrase la structure d'une source de page avec la structure de l'arborescence XML dans le simulateur.