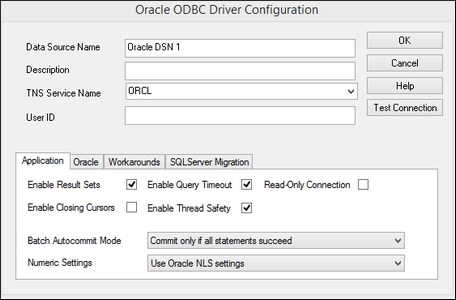Connexion à Oracle (ODBC)
Cet exemple vous montre comment se connecter depuis MobileTogether Designer à un serveur de base de données Oracle sur une machine de réseau par le biais d'un client de base de données Oracle installé sur le système d'exploitation local.
L'exemple comprend des instructions pour configurer une source de données ODBC (DSN) en utilisant l'assistant de connexion de base de données dans MobileTogether Designer. Si vous avez déjà créé un DSN, ou si vous préférez le créer directement depuis l’administrateur de ODBC Data Source dans Windows, vous pouvez le faire, puis le sélectionner si vous êtes invité à le faire par l'assistant. Pour plus d'informations concernant les sources de données ODBC, voir Configurer une connexion ODBC.
Prérequis
•Le client de base de données Oracle (qui inclut le pilote ODBC Oracle) doit être installé et configuré sur votre système. Pour instructions, voir la documentation Oracle.
•Le fichier tnsnames.ora situé dans le répertoire personnel Oracle contient une entrée qui décrit les paramètres de connexion de la base de données dans un format semblable au suivant :
ORCL =
(DESCRIPTION =
(ADDRESS_LIST =
(ADDRESS = (PROTOCOL = TCP)(HOST = server01)(PORT = 1521))
)
(CONNECT_DATA =
(SID = orcl)
(SERVER = DEDICATED)
)
)
Pour le client de base de données Oracle 11.2.0, le chemin d'accès du répertoire personnel Oracle par défaut pourrait être comme suit :
C:\app\username\product\11.2.0\client_1\network\admin\tnsnames.ora
Vous pouvez ajouter de nouvelles entrées à tnsnames.ora soit en collant les détails de connexion et en enregistrant le fichier, soit en exécutant l’assistant d’Oracle Net Configuration, si disponible. Si vous voulez que ces valeurs apparaissent dans des listes déroulantes durant le processus de configuration, alors vous allez éventuellement devoir ajouter le chemin au dossier admin en tant que variable d’environnement TNS_ADMIN.
Connexion
1.Lancez l’assistant de connexion à la base de données, sélectionnez Assistant de connexion, puis Oracle (ODBC/ JDBC). Cliquez sur Suivant.
2.Sélectionnez ODBC et cliquez sur Suivant.
3.Dans le dialogue qui apparaît (capture d’écran ci-dessous), cliquez sur Éditer pilotes.
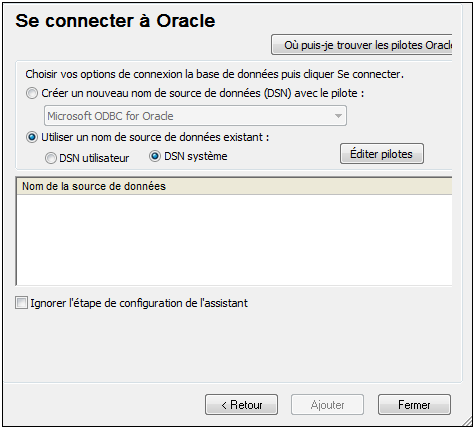
4.Depuis la liste de pilotes Oracle disponibles sur votre système, sélectionnez le pilote Oracle que vous souhaitez utiliser et cliquez sur Retour.
5.Sélectionnez Créer un nouveau nom de source de données (DSN) avec le pilote, puis sélectionnez le pilote Oracle choisi à l'étape 4. (Évitez d'utiliser le pilote fourni par Microsoft appelé Microsoft ODBC for Oracle. Microsoft recommande d'utiliser le pilote ODBC fourni par Oracle.)
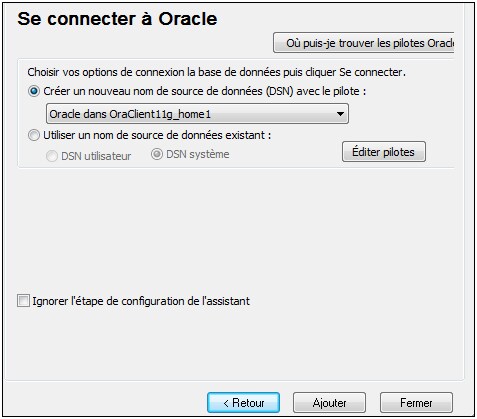
6.Cliquez sur Se connecter.
7.Dans le dialogue qui apparaît, remplissez les champs requis (affichés remplis dans la capture d’écran ci-dessous). Le nom de connexion doit être saisi dans le champ TNS Service Name tel que défini dans le fichier tnsnames.ora (voir Prérequis ci-dessus). Note : Si vous souhaitez qu’une liste déroulante de la zone de liste déroulante soit peuplée avec les valeurs du fichier tnsnames.ora, alors vous allez éventuellement devoir ajouter le chemin au dossier admin en tant que variable d’environnement TNS_ADMIN .
8.Cliquez sur OK une fois terminé.
9.Dans le dialogue qui apparaît, saisissez le nom d'utilisateur et le mot de passe de la base de données, puis cliquez sur OK.