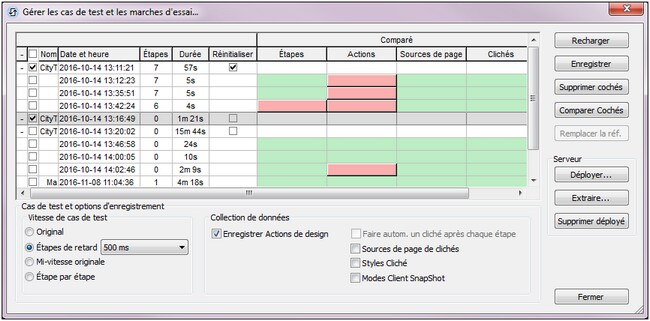Gérer les cas de test et les marches d'essai
Vous pouvez ouvrir le dialogue Gérer les cas de test et les marches d'essai en cliquant sur l'icône Gérer les cas de test et les marches d'essai ![]() dans la barre outils Test automatisé (voir capture d'écran ci-dessous).
dans la barre outils Test automatisé (voir capture d'écran ci-dessous).

Dans le dialogue Gérer les cas de test et les marches d'essai (capture d'écran ci-dessous) vous pouvez :
•Configurer les options d'enregistrement pour les cas de test.
•Configurer les options d'enregistrement et de lecture pour les marches d'essai suivantes.
•Spécifier que les marches de test des cas de test individuels commencent avec leurs données persistantes réinitialisées à leurs valeurs originales.
•Recharger et enregistrer les fichiers d'enregistrement MobileTogether (fichiers .mtrecord). À tout moment, il n'y a pas plus d'un fichier .mtrecord par fichier de design, et il porte le même nom que le fichier de design (mais une autre extension de fichier).
•Supprimer et comparer des marches d'essai
•Substituer un cas de test avec une de ses marches d'essai de base. La marche d'essai joue le rôle du cas de test. D'autres marches d'essai sont supprimées et la marche de test sélectionnée devient le nouveau cas de test de ce groupe (maintenant vide).
•Déployer un cas de test sur MobileTogether Server, extraire des marches d'essai depuis le serveur et supprimer un cas de test ou une marche d'essai du serveur.
Le dialogue affiche chaque cas de test enregistré et ses marches d'essai (lectures) associés, ainsi que les données pertinentes. La date et l'heure est prélevée de l'appareil client et d'autres paramètres client pertinents, comme par exemple la langue.
Options d'enregistrement et de lecture
Des options d'enregistrement et de lecture sont disponibles au bas du dialogue Gérer les cas de test et les essais de marche. Puisque les lectures qui présentent des différences sont enregistrées et stockées, les options d'enregistrement que vous définissez ici sont aussi utilisées pour des lectures.
Options d'enregistrement
Les options d'enregistrement suivantes sont disponibles :
•Enregistrement des actions de design : les actions de design sont des actions qui ne sont pas explicitement déclenchées par l'utilisateur. (Un exemple pourrait être la sauvegarde automatique des données sur une source de page.) Si cette option est cochée (par défaut), les actions de design sont enregistrées.
•Prendre un cliché automatiquement après chaque étape : cochez cette option pour activer la prise automatique de clichés après chaque action d'utilisateur. Des clichés seront pris pour les items que vous aurez sélectionnés dans les options d'inclusion (voir point suivant).
•Quoi inclure dans les clichés : ces options s'appliquent à l'enregistrement de cas de test - et non à la lecture de marches de test. Sélectionnez ce que vous souhaitez inclure dans les clichés. Les options sont : sources de page, styles et modes clients (les coordonnées de mise en page des composants de design sur les clients). Si vous sélectionnez au moins une de ces options de clichés et désélectionnez Faire automatiquement un cliché, le bouton Enregistrer le cliché dans le Simulateur sera activé durant l'enregistrement de cas de test et vous pouvez prendre des clichés à tout moment.
Options de lecture
Les options de lecture suivantes sont disponibles :
•Vitesse de cas de test : vous pouvez sélectionner à quelle vitesse lire un cas de test. Si vous sélectionnez Étape par étape, alors le bouton Lire l'étape suivante dans le Simulateur sera activé pendant la lecture et vous pouvez exécuter le test à votre propre rythme ; cliquer sur Lire l'étape suivante pour progresser une étape à la fois.
•Réinitialiser les données persistantes : chaque cas de test a une case à cocher Réinitialiser pour réinitialiser les données persistantes à ses valeurs originales. Si cochées, alors qu'un cas de test est lu, les données persistantes sur le client sont réinitialisées à leurs valeurs originales.
Cas de test et leurs marches d'essai associées
Les noms des cas de test sont définis à l'issue du processus d'enregistrement. Dans le dialogue Gérer les cas de test et les marches d'essai (capture d'écran ci-dessus), vous pouvez changer ces noms en cliquant deux fois sur le nom et en l'éditant. Chaque cas de test et marche d'essai est identifié par une ID interne. Ainsi, si le cas de test/la marche d'essai a été enregistré sur le fichier (voir-dessous), un changement de nom est reconnu (sur la base de l'ID interne)
Les lectures qui retournent une différence par rapport au cas de test sont stockées en tant que marches d'essai qui sont associées avec leur cas de test de base (le cas de test qui a été lu). Les marches d'essai sont chacune nommées automatiquement avec le nom par défaut Test Run lorsqu'elles sont stockées (capture d'écran ci-dessus). Ces noms peuvent être changés ultérieurement en double cliquant le nom et en l'éditant.
Dans le dialogue Gérer les cas de test et les marches d'essai (capture d'écran ci-dessus), les marches d'essai sont considérées dépendre de leur cas de test d'origine. Ainsi, vous pouvez réduire et agrandir un cas de test pour dissimuler et afficher ses marches d'essai associés. Si vous supprimez un cas de test, toutes ses marches d'essai suivantes seront aussi supprimées.
Fusionner des étapes de saisie
Cette touche est activée lorsqu’un cas de test, pas une marche de test, est sélectionné. Celle-ci s’applique uniquement aux champs d’édition. Si une action existe pour l’événement SurSaisie d’un champ d’édition, alors toutes les frappes dans le champ de saisie seront enregistrées en tant qu’étape séparée. Si vous souhaitez fusionner toutes les frappes en une seule étape pour le champ de saisie, cliquer sur Fusionner des étapes de saisie. Veuillez noter que cette fusion ne peut pas être annulée
Réinitialiser les données persistantes
Sélectionnez la case à cocher Réinitialiser d'un cas de test (voir la capture d'écran ci-dessus du dialogue Gérer les cas de test et les marches d'essai) pour réinitialiser les données persistantes au design sur les valeurs originales lorsque ce cas de test est lu.
Charger et enregistrer les marches d'essai
Tous les cas de test et leurs marches d'essai peuvent être enregistrés dans un fichier appelé <mtdesignfilename>.mtrecord. Chaque design MobileTogether possède un fichier .mtrecord qui lui est associé. Par exemple, le fichier de design nommé QS01.mtd aura un fichier d'enregistrement MobileTogether associé appelé QS01.mtrecord. Le fichier d'enregistrement MT est enregistré dans le même fichier que le fichier de design en cliquant sur la touche Enregistrer du dialogue Gérer les cas de test et les marches d'essai (capture d'écran ci-dessus). Lorsque vous enregistrez ultérieurement le fichier d'enregistrement MT, il écrasera le fichier d'enregistrement MT qui existe déjà.
Si vous souhaitez recharger les cas de test et leurs marches d'essai associés depuis le fichier d'enregistrement MT du design actif, cliquez sur Recharger. Dans ce cas, les cas de test et les marches d'essai exécutés dans le dialogue seront remplacés par ceux du fichier d'enregistrement MT.
Supprimer et comparer des marches d'essai
Pour supprimer un ou plusieurs cas/marches de test, sélectionner les cas/marches de test et cliquer sur Supprimer sélection. Si vous sélectionnez un cas de test, toutes les marches d'essai seront aussi sélectionnées et supprimées implicitement ; néanmoins, vous en serez averti et invité à confirmer. Vous pouvez aussi supprimer toutes les marches de test sur tous les cas de test en cliquant sur Supprimer toutes les lectures.
Si une marche d'essai est différente du cas de test, la partie qui sera différente sera indiquée dans le volet Comparé par un bouton rose (voir capture d'écran ci-dessus). Par exemple, si une action d'une marche de test est différente la cellule Actions de la marche d'essai contiendra un bouton rose (voir capture d'écran ci-dessus). Si vous cliquez sur un bouton rose, le dialogue Gérer les cas de test et les marches d'essai sera affiché et les détails de cette marche d'essai et son cas de test y seront affichés. Pour ouvrir ce dialogue, vous pouvez aussi sélectionner la marche de test et son cas de test et cliquer sur Comparer la sélection.
Propriétés d'une marche d'essai
Pour voir les propriétés d'une marche d'essai, la sélectionner et cliquer sur Comparer la sélection. Les propriétés de la marche d'essai seront affichées dans le dialogue Comparer cas et marches de test .
Convertir une marche d'essai associée en un cas de test
Pour convertir une marche d'essai en un cas de test, la sélectionner et cliquer sur Remplacer la référence. La marche d'essai sélectionnée remplacera son cas de test d'origine et prendra le nom du cas de test. Toutes les autres marches d'essai qui étaient associées avec la marche d'essai remplacée seront supprimées. Un message d’avertissement sera affiché avant que l’action soit effectuée, afin que vous puissiez l’annuler si vous le souhaitez.
Déploiement sur serveur
Vous pouvez déployer un ou plusieurs cas de test du design actif sur le serveur. Pour ce faire, vous avez le choix entre plusieurs méthodes :
•Déployer le design et ses cas de test par le biais de la commande Fichier | Déployer sur MobileTogether Server.
•Déployer les cas de test uniquement (sans le design) si le design a déjà été déployé. Pour ce faire, cliquer sur Déployer dans le dialogue Gérer les cas de test et les marches d'essai (capture d'écran ci-dessus). Si vous cliquez sur Parcourir dans ce dialogue, les solutions déployées sont affichées entre parenthèses) avec le nombre des cas de test déjà déployés. (Le nombre entre les chevrons est la version MobileTogether Designer qui a été utilisée pour générer le cas de test.)
Une fois qu'un cas de test a été déployé sur le serveur et a été rendu active, il peut être lu à chaque fois que la solution est lancée sur le client. Si plusieurs cas de test ont été rendus actifs sur le serveur, tous ces cas de test seront lus sur le client. Les résultats de lecture sont stockés sur le serveur. Vous pouvez extraire ces lectures sur MobileTogether Designer en cliquant sur Extraire dans le dialogue Gérer les cas de test et les marches d'essai (capture d'écran ci-dessus). Les lectures extraites sont stockées en tant que marche d'essai de la marche d'essai qui a été déployée, et peuvent être gérées exactement de la même manière que toute autre marche d'essai.
Vous pouvez supprimer des cas de test depuis le serveur. Procédez comme suit : Dans le dialogue Gérer les cas de test et les marches d'essai (capture d’écran ci-dessus), sélectionnez le cas de test pour le supprimer, puis cliquez sur Supprimer Déployé.
Pour plus de détails concernant ces procédures, voir Déployer sur le serveur.