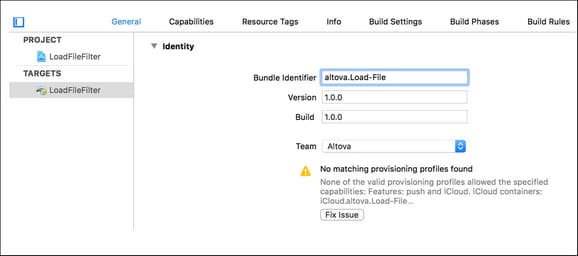iOS
Le code de programme généré pour les applis iOS est un projet XCode. Il est enregistré dans le répertoire que vous avez spécifié dans Écran 6 de l'Assistant de génération du code de programme. Vous devez maintenant utiliser XCode pour ouvrir le fichier .xcodeproj et construire l'appli iOS.
Exigences
Afin de construire, tester et publier l'appli iOS depuis le code de programme généré, il vous faudra :
•La dernière version de XCode, disponible sur la plate-forme de développeur Apple.
•iOS 13.0 ou plus récent pour tester l'appli.
•Adhésion au Apple Developer Program. Cette adhésion est nécessaire pour le test et les publications de votre appli dans l'App Store.
Construction et distribution de l'appli
Vous trouverez ci-dessous des instructions générales pour la construction d'une appli. Pour une description complète, voir Directives de distribution des applis d'Apple.
1.Ouvrir le fichier .xcodeproj dans XCode.
2.Assurez-vous que l'équipe, l'id d'appli, et les profils d'approvisionnement sont configurés. Voir Configurer votre projet XCode pour la distribution pour des informations concernant la marche à suivre. Veuillez noter que les appareils de test pour la distribution ad hoc ne sont actifs qu'après la régénération des fichiers d'approvisionnement correspondants.
3.Déterminer quel/s écran/s de démarrage utiliser. Par défaut, l'écran de démarrage portrait (spécifié dans l'Écran 2 de l'Assistant de génération du code de programme) sera étiré dans les deux orientations pour remplir l'écran avec le même rapport d'aspect que l'original. Néanmoins, si vous souhaitez configurer des écrans de démarrage individuels pour des appareils et des orientations différents, procédez comme suit : (i) Rendez-vous sur Supporting Files | Info.plist et supprimez Launch screen interface file base name; (ii) Cliquez sur images.xcassets, puis cliquez avec le bouton de droite dans l'affichage et choisir New Launch Image; (iii) Spécifiez une image de lancement pour chaque résolution et orientation.
4.Une fois que vous avez raccordé un appareil iOS, rendez-vous sur Product | Destination et vérifiez votre appareil. Sinon, rendez-vous sur Product | Destination et choisissez iOS Device.
5.Pour tester l'appli compilée sur votre appareil iOS, cliquez sur Product | Run (après avoir sélectionné votre appareil iOS sous Product | Destination).
6.Pour des soumissions ad hoc et App Store, cliquez sur Product | Archive et exportez votre appli. Veuillez suivre les Directives de distribution des applis d'Apple.
Note: Dans les applis iOS possédant plusieurs pages, lorsque vous effleurez le bouton Envoyer sur la dernière page de l'appli, l'appli sera redémarrée. Cela est dû au fait qu'une appli iOS app ne peut pas se fermer elle-même.
Étapes supplémentaires pour l'utilisation de l'iCloud
Si votre appli utilise iCloud (généralement c'est ce qui se passe lorsque votre appli définit que des fichiers sont enregistrés sur le client) des étapes supplémentaires seront nécessaires :
1.Dans XCode, cliquez sur l'onglet General (voir capture d'écran ci-dessous). Vous verrez apparaître un message indiquant qu'un fichier d'approvisionnement est manquant.
2.Si vous disposez des droits de compte de développeur suffisants, cliquer sur Fix Issue.
3.Cliquez sur l'onglet Capabilities (veuillez vous référer à la capture d'écran ci-dessus).
4.Dans la section Services, choisir iCloud Documents.
5.Modifiez les paramètres par défaut le cas échéant, puis cliquez sur Fix Issue.
Les étapes ci-dessus indiquent un moyen rapide, si vous disposez des droits suffisants de compte de développeur, de configurer une id d'appli et un conteneur iCloud.
Une iCloud Container ID est nécessaire pour permettre l'accès au iCloud pour l'appli. Au cours de la génération du code de programme, une iCloud Container ID est générée automatiquement à partir du Bundle ID que vous avez spécifié dans l'Écran 6 de l'Assistant de génération du code de programme. L’ID générée a la forme : iCloud.<BundleIDPrefix>.<PackageName>. Elle est stockée dans un fichier appelé <appname>.entitlements, qui est automatiquement créé dans le répertoire cible du code de programme. Si vous souhaitez changer l'ID générée automatiquement, modifiez son nom dans <appname>.entitlements, et enregistrez le fichier. L'ID contenue dans le fichier Entitlements doit correspondre à la iCloud Container ID de votre compte de développeur.
Pour plus d'informations concernant l'utilisation d'iCloud, voir les sections suivantes dans la documentation iOS Developer : Adding Capabilities et Enabling CloudKit in your app.