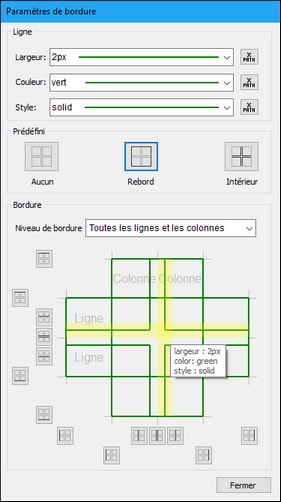Paramètres de bordure
La commande Paramètres de bordure ouvre le dialogue Paramètres de bordure (capture d'écran ci-dessous), dans lequel vous pouvez définir des propriétés de bordure pour les items de table sélectionnés et les items de table liés (par exemple, les items de table qui sont liés à cellule comme les lignes, les colonnes, les groupes de ligne et la table qui contient les cellules).
Le mécanisme pour définir les styles de bordure fonctionne comme suit :
1.Dans le design, sélectionner l'item de table ou les items de table multiples auquel vous souhaitez attribuer un style : des cellules, des lignes, des colonnes, des groupes de ligne, la table.
2.Dans le volet Paramètres de ligne, définir les trois propriétés de bordure : largeur, couleur et le style que vous souhaitez appliquer.
3.La Liste de choix Niveau de bordure du volet Bordures affiche les items de table conformément à l'item de table que vous avez sélectionné dans l'étape 1. Dans la liste de choix, choisir l'item de table sélectionné ou une des options pour les items de table liés. Le style sera appliqué à l'item de table que vous aurez sélectionné dans la liste de choix.
4.Appliquer les styles de bordure à une ou plusieurs bordures individuelles (haut, droite, bas, gauche) des items de table actuellement sélectionnés. Utiliser le volet Présélection et/ou le volet Bordures pour appliquer les styles. Veuillez noter que les touches dans ces deux volets sont des bascules ; ils appliquent/suppriment des styles pour la bordure respective.
5.Afin de définir de nouveaux styles de bordure (pour les bordures non-stylées ou les bordures déjà stylées), renouveler les étapes 1 à 4.
6.Cliquer sur Fermer pour terminer.
Ces étapes sont expliquées ci-dessous plus en détail.
Sélection des items de table
Choisir les items de table dans le design comme suit :
•Cellule : Cliquer dans la cellule.
•Cellules multiples : Cliquer dans la première cellule ; garder la clé Ctrl appuyée et cliquer sur les autres cellules que vous souhaitez pour effectuer une partie de la sélection.
•Ligne, colonne, groupe de lignes : Cliquer dans une cellule de l'item respectif. En alternative, cliquer sur la bordure de l'item.
•Plusieurs lignes, colonnes, groupes de lignes : Choisir le premier item ; garder la touche Ctrl appuyée et cliquer sur les autres items.
•Table : Cliquer dans une cellule de la table. En alternative, cliquer sur la bordure de la table.
Une fois que l'item de table a été sélectionné dans le design, rendez-vous à la liste de choix du Niveau de bordure et choisir les items pertinents au contexte auxquels les styles doivent s'appliquer.
Paramètres de ligne
Les bordures disposent de trois propriétés : largeur, couleur et style. Vous pouvez choisir la valeur de chaque propriété à partir de sa liste de choix. En alternative, vous pouvez saisir une expression XPath pour sélectionner la valeur d'une propriété.
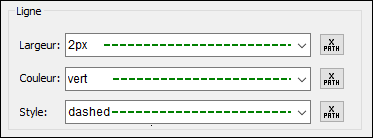
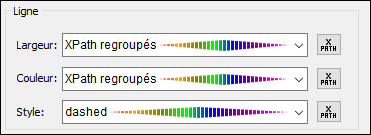
Le style de bordure résultant est affiché en tant qu'aperçu. Dans la capture d'écran ci-dessus à gauche, par exemple, la ligne d'aperçu est verte, pointillée et à une largeur de 3px. Si une propriété est spécifiée en tant qu'expression XPath, cela sera indiqué par XPath Regroupé, et, puisque la valeur de propriété n'est pas connue jusqu'à l'exécution, la propriété est indéterminée dans l'aperçu. (Un exemple d'un tel aperçu est la capture d'écran ci-dessus à droite, où la propriété de style est en pointillé (dans ce cas), alors que la largeur et les couleurs sont indéterminés.) Lors de l'exécution, les valeurs évaluées seront appliquées aux propriétés de bordure respectives.
Niveau de bordure
Dans le volet Bordures, la liste de choix Niveau de bordure vous permet de sélectionner des items qui sont liés aux items de table sélectionnés actuellement dans le design (capture d'écran ci-dessous).
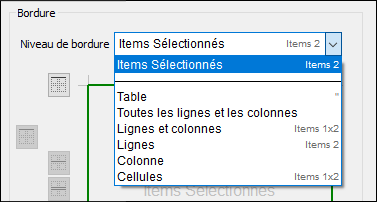
Les items de liste de choix à partir desquels vous pouvez choisir sont liés contextuellement aux items de table actuellement sélectionnés dans le design. À la droite de chaque item dans la liste de choix, vous trouverez des détails supplémentaires concernant la structure de la table. Par exemple, vous pouvons voir que, dans la capture d'écran ci-dessus, les items qui ont été sélectionnés dans le design sont deux cellules adjacentes dans une ligne de Table2. L'information se trouvant dans la dernière ligne, 2x1 items, indique que les deux cellules se trouvent chacune dans des colonnes séparées mais dans une seule ligne. Si les deux cellules étaient réparties dans une colonne et dans deux lignes, l'information indiquerait 1x2 items. (Le premier nombre est le nombre des colonnes et le second est le nombre de lignes.) Veuillez noter que l'item Lignes et colonnes montre aussi des informations dans le format column x row
Dans la liste de choix, choisir l'item de table auquel vous souhaitez appliquer le style que vous avez défini dans le volet Paramètres de ligne. Si par exemple, vous avez choisi Ligne, alors le style sera appliqué aux bordures de la ligne qui est actuellement sélectionnée. Si vous choisissez Cellules, alors le style sera appliqué aux bordures des cellules actuellement sélectionnées, individuellement.
Appliquer des styles à des bordures (individuelles) des items de table sélectionnés
Le style qui est actuellement défini dans le volet de Paramètres de ligne peut être appliqué de deux manières aux bordures des items de table sélectionnés dans la liste de choix du Niveau de bordure:
•En sélectionnant une des présélections dans le volet Présélections
•En sélectionnant une combinaison de bordures individuelles dans le volet Bordures
Les options fournies par les deux volets sont décrites ci-dessous.
Note: Les options fournies par les deux volets sont décrites ci-dessous. Cela signifie que, si le style actuel (exactement tel que défini dans le volet de Paramètres de ligne) n'a pas été appliqué, le fait de cliquer sur une option permet d'appliquer le style actuel ; si le style actuel a été appliqué (exactement tel que défini dans le volet de Paramètres de ligne), alors le fait de cliquer sur une option supprime le style actuel.
Volet Présélections
Trois options de présélections (capture d'écran ci-dessous) sont disponibles, et sont décrites ci-dessous. Veuillez noter que seules les options applicables sont activées.
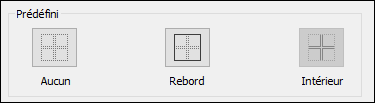
•Aucun : Cette option de présélection est toujours activée. Elle supprime tous les styles de bordure depuis l'item de table sélectionné. Si vous souhaitez supprimer des styles de bordure de tout item de table, cette option est le meilleur moyen de le faire.
•Rebord : Cette option de présélection est toujours activée. Elle applique le style actuel à la bordure extérieure de l'item sélectionné (sur tous les côtés). Si l'item sélectionné est une table, la bordure de table ae verra appliquer le style. Si deux cellules sont sélectionnées, les deux cellules, individuellement, se verront dotées d'une bordure dans le style actuel
•Intérieur : Cette option est uniquement activée lorsque deux cellules/lignes/colonnes adjacentes sont sélectionnées ; elle ne s'applique pas aux tables. Par exemple : (i) s'il s'applique à deux colonnes, le style actuel ne s'applique qu'aux bordures verticales intérieures de toutes les cellules dans la colonne, (ii) si elles s'appliquent aux deux cellules adjacentes horizontales, les bordures verticales intérieures des deux cellules présenteront ce style, (iii) si appliqué aux deux cellules verticales adjacentes, les bordures horizontales internes des deux cellules présenteront ce style.
Volet Bordures
Des options dans le volet Bordures vous permettent d'appliquer Le style actuel aux bordures individuelles d'un item de table (c'est à dire : bordures haut, droite, bas, gauche séparément). Chaque bordure individuelle a sa propre icône. Cliquer sur une icône pour appliquer le style actuel à cette bordure.
Veuillez noter les points suivants :
•Pour chaque item de table sélectionné dans la liste de choix du Niveau de bordure, un ensemble d'icônes s'active. Par exemple, si une seule cellule est sélectionnée, seuls quatre icônes seront activées (correspondant aux bordures haut, droites, bas, gauche). Si, en revanche, vous sélectionnez Touts les lignes et les colonnes, les 14 icônes seront activées (capture d'écran ci-dessous). Veuillez noter que les bordures intérieures peuvent avoir des styles différents (par exemple : bordures de ligne intérieures du bas ou du haut) ou avoir les mêmes styles (bordures de ligne intérieure du bas ou du haut). Veuillez aussi noter que, à proprement parler, ce ne sont pas les colonnes elles-même qui sont dotées d'une bordure supérieure ou inférieure ; c'est la cellule supérieure dans la colonne qui reçoit une bordure supérieure et la cellule inférieure de la colonne qui reçoit une bordure inférieure. Les bordures droites et gauche des lignes fonctionnent de manière analogue.
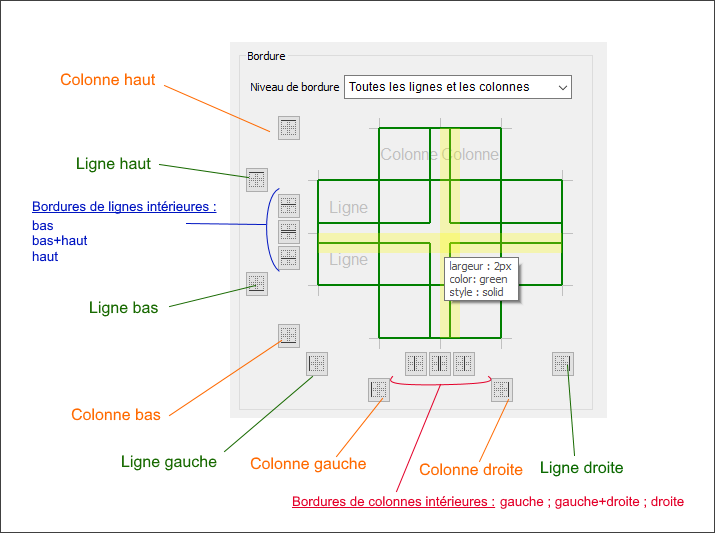
•Les cellules d'une colonne ou d'une ligne hériteront du style de cette colonne ou de cette ligne, respectivement.
•Les bordures de table individuelles peuvent aussi être appliquées en déplaçant la souris, dans le volet Bordures, sur l'emplacement de la bordure que vous souhaitez styliser. Lorsque la bordure passe en jaune (capture d'écran ci-dessus), cliquer pour appliquer le style actuel. Si vous déplacez la souris sur l'intersection entre deux bordures, les deux bordures passent au jaune (voir la première capture d'écran en haut de cette page), et vous pourrez appliquer le style actuel aux deux bordures à la fois.
•Une fois qu'un style a été appliqué à une bordure et que vous déplacez la souris sur la bordure, outre le fait qu'elle passe au jaune, les propriétés de la bordure sont affichées dans une fenêtre popup (capture d'écran ci-dessus).
•Lorsque vous cliquez sur une icône ou sur une bordure marquée en jaune, le style actuel s'applique si cette bordure n'a pas le même style que le style actuel. Si la bordure a déjà le style actuel et que vous cliquez sur la bordure ou sur son icône, alors le style actuel est supprimé de cette bordure.