Panneau Navigateur
Le panneau Navigateur fournit un aperçu des objets dans la base de données sélectionnée. Cet aperçu comprend des informations de contraintes de base de données, comme par exemple si une colonne constitue une clé primaire ou étrangère. Dans les bases de données IBM DB2 version 9 et plus, le Navigateur montre en outre des schémas XML enregistrés dans un dossier séparé (voir capture d'écran ci-dessous).
Cette section décrit les points suivants :
•Les mises en page disponibles dans le panneau Navigateur.
•Comment filtrer des objets de base de données.
•Comment trouver des objets de base de données.
•Comment réinitialiser l'objet racine de la source de données active.
Mises en page du panneau Navigateur
La mise en page des dossiers par défaut affiche les objets de base de données hiérarchiquement. Selon l'objet sélectionné, des options de menu contextuel différentes sont disponibles en cliquant avec le bouton de droite sur un élément.
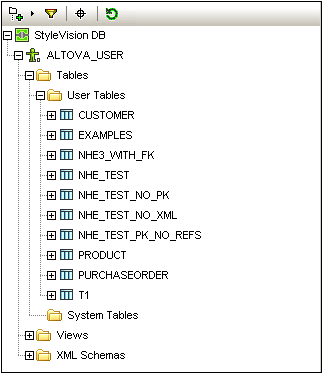
Pour choisir une mise en page pour le Navigateur, cliquer sur l'icône Mise en page dans la barre outils du panneau Navigateur (capture d'écran ci-dessous) et sélectionner la mise en page depuis la liste déroulante. Veuillez noter que l'icône change avec la mise en page choisie.
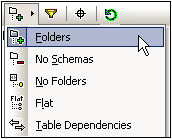
Les mises en page disponibles sont :
•Dossiers : Organise les objets de base de données dans des dossiers basés sur le type d'objet dans une arborescence hiérarchique, il s'agit là du réglage par défaut.
•Aucun schéma : Semblable à la mise en page Dossiers, sauf qu'il n'y a pas de dossiers de schéma de base de données ; les tables ne sont donc pas catégorisées par un schéma de base de données.
•Aucun dossier : Affiche des objets de base de données dans une hiérarchie sans utiliser de dossiers.
•Plat : Répartit les objets de base de données en types dans le premier niveau hiérarchique. Par exemple, au lieu de colonnes étant contenues dans la table correspondante, toutes les colonnes sont affichées dans un dossier Colonnes séparé.
•Dépendance table : Catégorise les tables selon leur relation avec d'autres tables. Il y a des catégories pour tables avec des clés étrangères et des tables qui n'ont pas de relation avec d'autres tables.
Pour trier les tables dans les tables Utilisateur et Système, passez à Dossiers, Aucun schéma ou Mise en page plate, puis cliquez avec la touche de droite sur le dossier Tables et choisissez Trier dans tables utilisateur et système. Les tables sont triées alphabétiquement dans les dossiers Tables Utilisateur et Tables Système.
Filtrer les objets de base de données
Dans le panneau Navigateur (pour toutes les mises en page sauf Aucun dossier et Dépendance de table), les schémas, les tables et les affichages peuvent être filtrés par nom ou par partie de nom. Les objets sont filtrés pendant que vous saisissez les caractères. Le filtrage n'est pas sensible à la casse par défaut.
Pour filtrer des objets dans le Navigateur, procéder comme suit :
1.Cliquer l'icône Filtrer les contenus du dossier dans la barre d'outils du panneau Navigateur. Des icônes de filtre apparaissent à côté des dossiers Tables et Affichages dans la mise en page sélectionnée actuellement (capture d'écran ci-dessous).
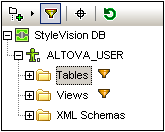
2.Cliquez sur l'icône du filtre situé à côté du dossier que vous souhaitez filtrer et sélectionner l'option de filtrage depuis le menu popup, par exemple, Contains.
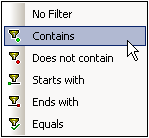
3.Dans le champ de saisie qui s'affiche, saisir le string de filtrage (dans la capture d'écran ci-dessous, le string de filtrage du dossier Tables est NHE). Le filtre s'applique pendant la saisie.
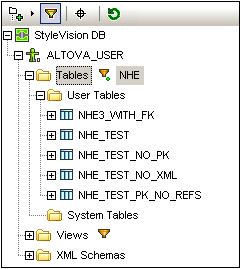
Trouver des objets de base de données
Afin de trouver un item de base de données spécifique par son nom, vous pouvez utiliser le Localisateur d'objet du panneau Navigateur. Il marche de la manière suivante :
1.Dans la barre d'outils du panneau Navigateur, cliquer sur l'icône du Localisateur d'objet. Une liste déroulante apparaît dans la partie inférieure du panneau Navigateur.
2.Saisir le string de recherche dans le champ de saisie de cette liste, par exemple name (capture d'écran ci-dessous). Cliquer sur la flèche de la liste déroulante pour afficher tous les objets qui contiennent le string de recherche.
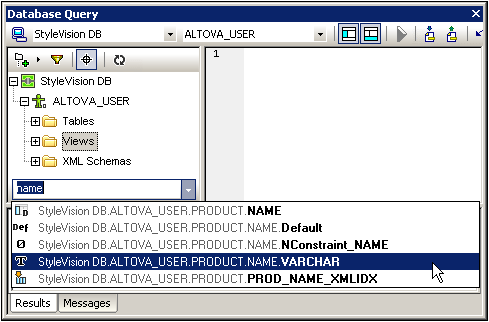 |
| 3. | Cliquer sur l'objet dans la liste pour le voir apparaître dans le panneau Navigateur. |
Réinitialiser les objets racine
L'objet racine de la source de données active peut être réinitialisé en cliquant sur le bouton Réinitialiser de la barre d'outils du panneau Navigateur.