Volet Messages
Le Volet Messages (capture d’écran ci-dessous ; voir Interface utilisateur pour son emplacement) affiche des messages dans les contextes suivants :
•Il rapporte les résultats de validation du projet actif actuellement. Cela inclut toutes les pages du projet. Si une erreur est rapportée, le message d'erreur contient un lien qui pointe vers le composant qui a généré cette erreur.
•Pendant les simulations, il fournit un rapport détaillé et ordonné par étapes du progrès du flux de travail.
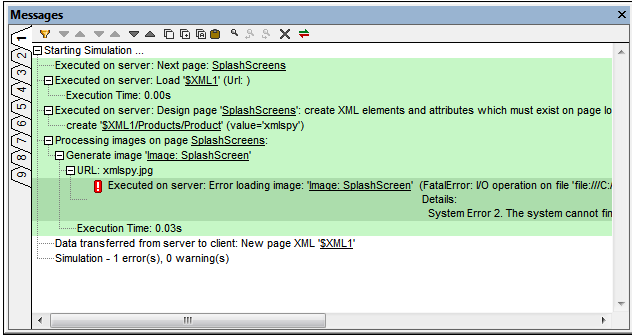
La barre d'outils du Volet de Messages contient des commandes qui permettent les actions suivantes : filtrage des messages, navigation des messages, copie des messages, collage du message de journal du serveur, recherche des messages, effacement de l’onglet actuel et configuration des couleurs d'arrière-plan du serveur et des messages de journal du client. Neuf onglets de messages sont disponibles. Vous pouvez donc obtenir les résultats d'une validation dans un onglet tout en poursuivant une autre simulation en ouvrant un nouvel onglet.
Collage des messages de journal pour rechercher les sources d’erreurs dans le design
Si, lorsqu’une solution est exécutée sur MobileTogether Server, les journaux du serveur affichent une erreur, vous pouvez passer au-dessus du message d’erreur pour afficher un bouton Copier qui vous permet de copier le message d’erreur vers le presse-papiers.
Puis, si vous ouvrez le design de la solution dans MobileTogether Designer, vous pouvez coller le message d’erreur dans le volet de Messages. Procédez en cliquant sur l’icône Coller le journal du serveur de la barre d’outils du volet (voir la capture d’écran ci-dessus). Le message de journal du serveur que vous avez copié dans le presse-papiers sera collé. Depuis des détails dans le message, MobileTogether Designer recherchera les points référencés dans le design, et le message sera affiché avec des liens vers ces définitions de design. Cliquez sur le(s) lien(s) pour trouver la source de l’erreur.
Utiliser XPath trace() pour générer des messages
Vous pouvez utiliser la fonction trace() de XPath pour générer des messages dans le volet Messages. Par exemple, l'expression XPath suivante génèrera un message qui réfléchit la valeur dans le nœud Company/Name :
if (Company/Name="Altova") then trace("Company is Altova") else trace("Company is not Altova")
Le texte de la fonction trace pertinente est retourné en tant que le message dans le volet Messages. Ce message sera aussi un lien, qui, une fois cliqué, vous emmène dans la fonction trace d'origine.
Filtrer les messages
Vous pouvez spécifier quels types de messages doivent être affichés dans le Volet Messages. Pour ce faire, cliquer sur le bouton Filtre dans la barre outils du Volet Messages (capture d'écran ci-dessous). Le dialogue de Paramètres de filtre s'affiche (capture d'écran ci-dessous). Choisir les types de message que vous souhaitez afficher et cliquer sur Fermer. Cette fonction peut être très utile, par exemple, si vous êtes confronté à trop de messages et que vous souhaitez vous concentrer sur un seul type de messages.
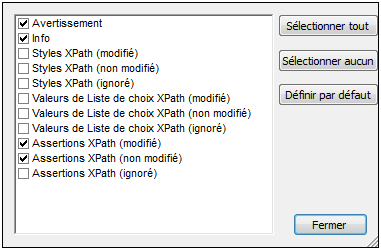
Configuration de la couleur
Pour les messages affichés au cours des simulations, il est possible de configurer des couleurs différentes pour des actions qui ont lieu sur le serveur et sur le client. Si vous définissez des couleurs nettement distinctives, vous pourrez suivre très facilement le flux de travail dans le Volet Messages. Cela peut s'avérer très précieux lors du débogage. Pour configurer des couleurs personnalisées, cliquer sur le bouton Coloris dans la barre outils du Volet Messages (capture d'écran ci-dessus). Le dialogue de Paramètres coloris s'affiche (capture d'écran ci-dessous), dans lequel vous pouvez configurer les couleurs comme bon vous semble.
