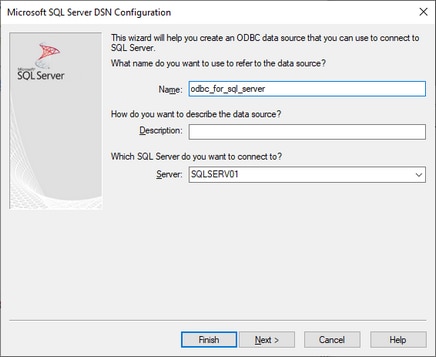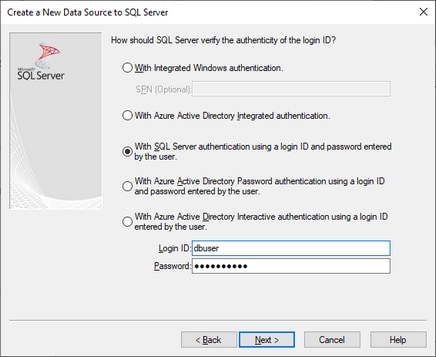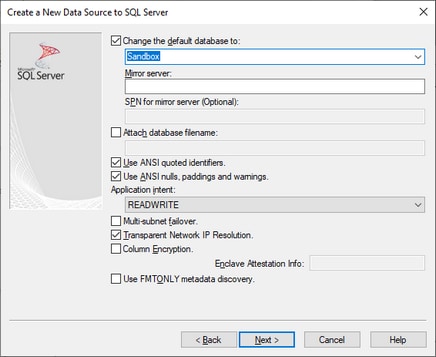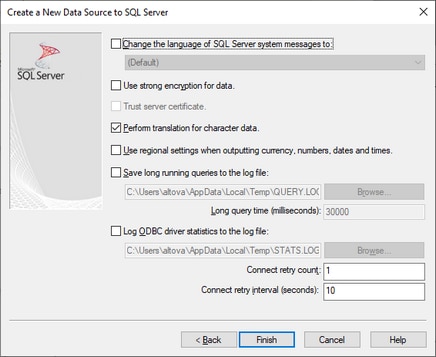Connexion à Microsoft SQL Server (ODBC)
Cet exemple indique comment se connecter à une base de données SQL Server avec ODBC.
Prérequis
Téléchargez et installez Microsoft ODBC Driver for SQL Server depuis le site web Microsoft. Cet exemple utilise le Pilote Microsoft ODBC 17 pour SQL Server pour se connecter à une base de données SQL Server 2016. Vous allez éventuellement avoir besoin d’une version de pilote ODBC différente, dépendant de votre version SQL Server. Pour information relative à la compatibilité, voir les exigences du système du pilote.
Connexion
1.Lancez l’assistant de connexion à la base de données et cliquez sur Connexions ODBC.
2.Sélectionnez DSN Utilisateur (ou DSN Système si vous avez des privilèges administratifs), puis cliquez sur Créer un nouveau DSN  .
.
3.Sélectionnez le pilote depuis la liste. Veuillez noter que le pilote apparaît dans la liste uniquement après qu'il ait été installé.
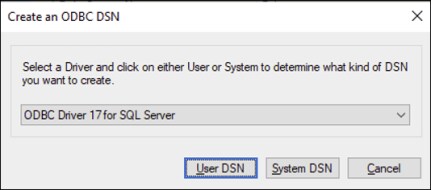
4.Cliquez sur DSN Utilisateur (ou System DSN si vous créez un DNS Système). La création d'un DNS Système exige que MobileTogether Designer soit exécuté en tant qu'administrateur. C'est pourquoi, afin de créer un DNS Système, annulez l'assistant, assurez-vous d'exécuter MobileTogether Designer en tant qu'administrateur et effectuez les étapes ci-dessus à nouveau.
5.Saisissez un nom pour la source de données, en option, une description pour identifier cette connexion et sélectionnez le serveur SQL depuis la liste vers laquelle vous voulez vous connecter. Cliquer sur Suivant pour vous rendre au prochain écran.
6.Dans le prochain écran, sélectionnez la méthode d’authentication à utiliser. Si le serveur de la base de données a été configuré pour permettre des connexions depuis les utilisateurs authentifiés sur le domaine Windows, sélectionnez Avec l'authentification Windows intégrée. Sinon, sélectionnez une des autres options, le cas échéant. Cet exemple utilise Avec authentification SQL Server, qui requiert que le nom utilisateur et le mot de passe soient saisis dans les cases pertinentes. Cliquez sur Suivant une fois terminé.
7.Dans le prochain écran de votre exemple (capture d’écran ci-dessous), nous avons sélectionné Modifier la base de données et saisi Sandbox (le nom de la base de données vers laquelle se connecter). Cliquez sur Suivant une fois que vous avez saisi les paramètres que vous voulez avoir.
8.Cliquez sur Suivant et, en option, configurez des paramètres supplémentaires pour cette connexion. Cliquez sur Terminer une fois terminé.
9.Un dialogue de confirmation recensant les détails de connexion s'ouvre. Cliquez sur OK.
10.La source de données apparaît maintenant dans la liste des sources de données Utilisateur ou Système.