Volet Modules
Le Volet Modules (affiché ci-dessous ; voir Interface utilisateur pour son emplacement) vous permet de gérer les modules de votre projet par le biais (i) du menu contextuel des items du volet, (ii) de la barre d’outils du volet. Cette section décrit les fonctions du volet. Pour une description plus large, voir la section Modules.
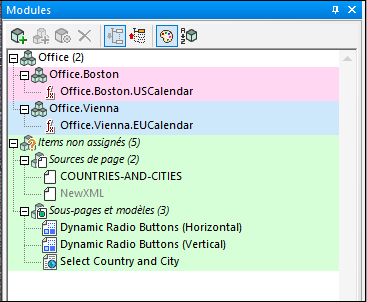
Le module des éléments non assignés
Le module Items non assignés est présent par défaut et contient tous les éléments de module du projet qui n’ont pas été assignés à un module (voir Modules pour une liste d’items de module). Si un item du projet est doté d’un nom qui indique à quel module il appartient, alors il sera automatiquement recensé sous le Volet Modules pertinent. Tous les autres items de module (ceux qui n’ont pas de nom de module comme faisant partie de son nom) seront recensés dans le module Items non assignés. Pour déplacer un élément du module des Items non assignés vers un autre module, cliquez de la touche droite sur l’élément, pointez sur Modules et sélectionnez la commande Renommer appropriée.
Ajouter et supprimer des modules (et sous-modules)
Ces commandes sont disponibles dans le menu contextuel et la barre d’outils. Vous pouvez nommer ou renommer un module en double-cliquant sur ou en appuyant sur F2.
•Ajouter un module : Ajoute un module de niveau supérieur.
•Insérer un module : Cette commande est disponible dans les menus contextuels des sous-modules (non les modules de niveau supérieur). Elle insère un module au même niveau que le sous-module sélectionné.
•Ajouter un sous-module : Ajoute un sous-module au module sélectionné.
•Supprimer le module : Supprime le module sélectionné et tous ses contenus.
Note : si vous renommez un module, alors les noms de tous ses éléments seront modifiés automatiquement pour refléter la modification.
Réassigner les éléments à d’autres modules
Vous pouvez réassigner un élément de module à un autre. De manière essentielle, c’est le nom de l’élément qui détermine à quel module il appartient (voir la section Créer des modules : noms de module et noms d’élément). Donc vous pouvez changer le nom d’un élément pour l’assigner automatiquement à un module approprié, ou vous pouvez spécifier le module cible par le biais de mécanismes recensés ci-dessous (dans ce cas, le nom d’élément sera modifié pour officialiser le déplacement).
•Cliquez avec la touche de droite sur l’élément à déplacer, pointez sur la commande de modules du menu contextuel qui apparaît et sélectionnez la commande pertinente Renommer.
•Glissez l’élément de module que vous souhaitez déplacer vers le nouveau module et sélectionnez la commande Renommer qui apparaît.
Paramètres de module
Vous pouvez assigner une couleur d’arrière-fond et un paramètre d’exportation à des modules individuels par le biais du dialogue des Attributs du module (qui est accédé par le biais de la commande des Paramètres de module du menu contextuel du module, voir la capture d’écran ci-dessous).

Veuillez prendre note des points suivants :
•La couleur d’arrière-fond d’un module est appliquée à tous ses sous-modules et écrase les paramètres de couleur d’arrière-fond de sous-modules descendants.
•Les couleurs d’arrière-fond d’un sous-module seront appliquées uniquement si les couleurs d’arrière -fond de tous les modules ancêtres ont été effacés (par le biais du bouton Effacer, voir la capture d’écran ci-dessus).
•Quand un sous-projet est extrait depuis un projet, tous les composants du projet seront exportés par défaut vers le sous-projet. Si vous voulez exporter uniquement un sous-ensemble de composants, alors vous pouvez les grouper dans un module et définir la propriété Exporter du module (voir la capture d’écran ci-dessus) soit comme Exporté ou Pas exporté tel qu’approprié. La valeur Non défini cause la valeur du parent à être héritée, avec la valeur par défaut des modules de niveau supérieur étant Exporté.
Actions supplémentaires
Assigner une couleur et un paramètre d’exportation aux modules individuels.
•Élargir/compresser tous les modules par le biais des boutons de la barre d’outils respectifs.
•Pour voir les utilisations d’un élément de module dans le Volet des listes, cliquez de la touche droite sur l’élément et sélectionnez la commande Liste des utilisations.
•Activez/désactivez les couleurs, la structure et le tri alphabétique des modules par le biais des boutons de la barre d’outils respectifs.