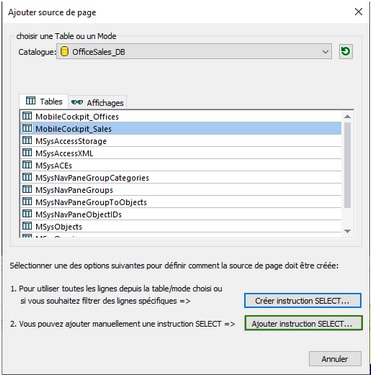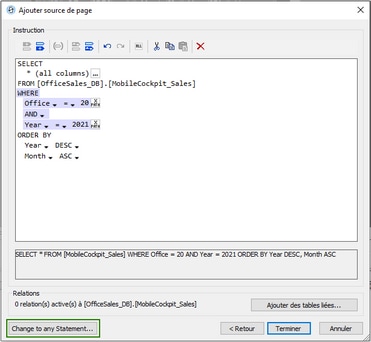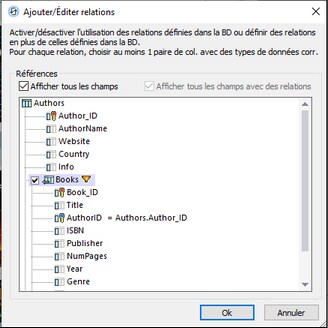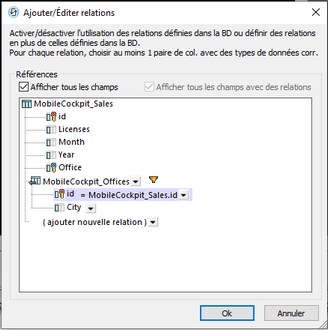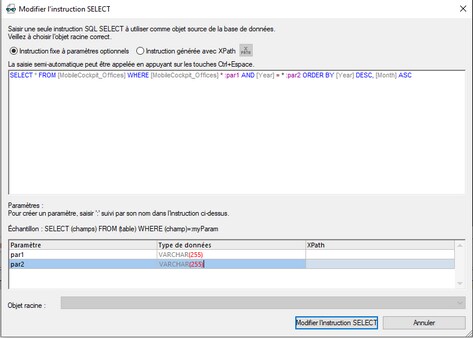Sélectionner des objets de BD en tant que sources de données
Après s'être connecté à une BD, le dialogue Ajouter source de page (voir capture d'écran ci-dessous) s'affiche. Dans ce dialogue, vous pouvez sélectionner un objet de BD (table ou aperçu) que vous souhaitez ajouter comme source de données. Toutes les colonnes de la table ou l’aperçu seront sélectionnés par défaut. Vous pouvez affiner votre sélection dans les étapes supplémentaires en utilisant la flexibilité offerte par l’instruction SQL SELECT. Vous pouvez soit construire une instruction SELECT avec l’aide de l’assistant BD de MobileTogether ou vous pouvez la construire manuellement. Cliquer le bouton approprié en bas à droite du dialogue. Une instruction SELECT peut aussi servir d’accès aux autres types d’objet de base de données, y compris, mais non limité, aux procédures stockées.
Veuillez noter les points suivants :
•La BD à laquelle vous vous connectez est affichée comme la source BD sélectionnée. Cela ne peut pas être changé.
•Seul(e) une table/un aperçu peut être sélectionné(e) en tant que source de données.
•Vous pouvez filtrer les lignes in/out spécifiques de la table/de l’aperçu sélectionné(e) en utilisant l’instruction SELECT, de même qu’utiliser d’autres moyens de recherche de l’instruction SELECT.
•Vous pouvez créer une instruction SELECT basée sur la table/l’aperçu sélectionné(e)(double-cliquez sur la table/l’aperçu sélectionné(e) ou cliquez sur Créer une instruction SELECT). De manière alternative, vous pouvez saisir une instruction SELECT utilisant le code SQL (cliquez sur Ajouter toute instruction SELECT). Le dialogue qui apparaît dans chaque cas est décrit ci-dessous.
Note : ce dialogue (capture d’écran ci-dessus) apparaît uniquement quand vous ajoutez une source de données pour la première fois. Ceci vous permet de sélectionner une source de données. Une fois qu’une source de page a été créée, vous pouvez uniquement éditer l’instruction SELECT de la source de données ; vous ne pouvez pas changer la source de données.
Créer une instruction SELECT
Lorsque, dans le dialogue Ajouter source de page (voir la capture d’écran ci-dessus), vous double-cliquez sur la table/affichage dans la zone de liste ou cliquez sur le bouton Créer une instruction SELECT, le dialogue à créer une instruction SELECT apparaît (voir la capture d’écran ci-dessous). Ce dialogue est conscient de l’existence de la table actuellement sélectionnée et vous propose une aide interactive contextuelle pour créer une instruction SELECT. Vous pouvez utiliser des boutons de la barre d’outils et des commandes de dialogue (tels les zones de liste déroulantes et boutons) pour créer une instruction, qui sera affichée dans le volet en-dessous du volet Créer (Build).
Utiliser les mécanismes suivants pour créer une instruction SELECT :
•Pour le mot-clé SELECT, choisissez les colonnes de votre choix en cliquant sur le bouton Dialogue additionnel. Dans le dialogue des colonnes qui apparaît, cochez la case à cocher Utiliser toutes les colonnes pour utiliser l’instruction SELECT * afin de sélectionner toutes les colonnes, ou vérifiez les colonnes individuelles que vous souhaitez sélectionner.
•La valeur du mot-clé FROM sera le nom de la table de BD à utiliser. Il est présélectionné et ne peut pas être modifié. Si vous souhaitez plus de flexibilité en éditant votre instruction SELECT, utilisez le dialogue Ajouter/Modifier Toute instruction SELECT (voir la capture d’écran ci-dessous).
•Ajoutez des expressions pour la clause WHERE en utilisant les boutons de la barre d’outils Insérer expression avant/après. (Pour insérer une expression avant, vous devez sélectionner une autre expression.) Pour chaque expression, vous pouvez (i) choisir des colonnes disponibles dans la première zone de liste déroulante, (ii) choisir un opérateur conditionnel de clause WHERE dans la deuxième zone de liste déroulante, et (iii) saisir, comme expression XPath, une valeur conditionnelle pour la colonne sélectionnée.
•Lorsque vous ajoutez une nouvelle expression à la clause WHERE, l’opérateur AND sera présélectionné en tant qu’opérateur de jonction. Vous pouvez changer l’opérateur logique (AND ou OR) par le biais de la zone de liste déroulante.
•Créer des filtres complexes en groupant une ou plus d’expressions de la clause WHERE entre parenthèses (crochets). Sélectionnez un ensemble d’expressions adjacentes (y compris les opérateurs logiques au sein d’un ensemble) et sélectionnez le bouton de la barre d'outils pour encadrer l’ensemble des expressions entre crochets.
•Pour trier la sortie, ajoutez une clause ORDER BY dans laquelle vous pouvez choisir : (i) la colonne dans laquelle vous allez trier, et (ii) l’ordre de tri (ascendant ou décroissant). Pour trier dans de multiples colonnes, ajoutez plus de clauses ORDER BY avant ou après la première clause ORDER BY, le cas échéant.
•Les commandes d’édition suivantes sont disponibles : Undo, Redo, Select Entire WHERE Clause, Cut, Copy, Paste, et Delete.
•Si vous souhaitez ajouter des relations de table/aperçu actuel à une ou plusieurs autres tables/aperçus, vous pouvez ajouter les tables/aperçus y afférent(e)s et construire des relations dans une interface graphique. Cliquez sur Ajouter des tables/aperçu y afférent(e)s pour ouvrir le dialogue Ajouter/Éditer des relations (décrit ci-dessous).
Ajouter des tables et aperçus y afférent(e)s
Dans le dialogue Ajouter/Éditer les Relations (capture d’écran ci-dessous), vous pouvez (i) activer les relations qui existent dans la BD (capture d’écran ci-dessous gauche), et (ii) créer les relations entre les tables (capture d’écran ci-dessous droite). Ceci vous permet aussi de créer des sources de page BD hiérarchiques.
Si, dans la BD, les tables sont associées à la table principale, alors celles-ci sont affichées par une case à cocher. Vous pouvez sélectionner les tables pour lesquelles vous souhaitez maintenir la relation. (Les relations sont construites en utilisant les clés primaires et étrangères). Par exemple, dans la capture d’écran ci-dessus gauche, la table Books a une clé étrangère AuthorID qui associe chaque enregistrement de livre à un auteur dans la table Authors. Si la relation est maintenue (en cochant la table Books), alors la source de page sera créée pour que Books soit associée de manière hiérarchique à Authors comme enfant. Pour un exemple comment utiliser une BD hiérarchique, voir le tutoriel Base de données hiérarchique.
Si vous voulez ajouter une nouvelle relation à une colonne (ou un champ) qui se trouve dans une autre table, faites-le comme suit :
1.Cliquez sur la zone de liste déroulante de la saisie Ajouter nouvelle relation, et sélectionnez la table dans laquelle le champ lié est situé. Dans la capture d'écran ci- dessus, par exemple, la table MobileCockpit_Sales a été ajoutée.
2.Sélectionnez Afficher tous les champs de relation et Afficher tous les champs pour afficher tous les champs de toutes les tables/tous les aperçus.
3.Dans la table ajoutée, cliquez sur la flèche dans la cellule du champ pour laquelle vous voulez créer une relation.
4.La zone de liste déroulante de ce champ de table ajouté affichera les noms des colonnes de table originelles. Sélectionner la colonne que vous souhaitez associer au champ actuel. La colonne liée sera affichée à droite du signe égal. Dans la capture d’écran ci-dessus, par exemple, le champ id de la table ajoutée Offices est lié au champ de l’id de la table originelle Sales.
5.Cliquez sur OK pour terminer.
Veuillez prendre note des points suivants :
•Vérifier l’option Afficher tous les champs de relation affiche uniquement ces colonnes qui ont des relations. Vérifier l’option Afficher tous les champs affiche tous les champs de toutes les tables/tous les aperçus. Si ces deux options sont décochées, alors aucun champ n’est affiché.
•Cliquer sur l’icône Filtre à côté du nom de la table/de l’aperçu ajouté(e) (voir la capture d’écran), ouvre le dialogue « Build Select Statement » (voir ci-dessus) dans lequel vous pouvez créer une instruction pour filtrer la table/l’aperçu ajouté(e).
•Pour ajouter des noms de table associés si aucune ligne n’existe dans la table, sélectionnez la case à cocher correspondante en bas du dialogue (voir la capture d’écran ci-dessus à droite).
Prise en charge écriture-BD hiérarchique
Lorsque la source de données principale est ajoutée au design, ses tables associées (créées tel que décrit ci-dessus) seront affichées comme nœuds enfant de la table principale. Ces nœuds enfant peuvent être assignés aux commandes du design comme d’habitude et les relations hiérarchiques telles qu’affichées dans l’arborescence de source de page peuvent être utilisées dans les expressions XPath dans le design. De plus, si la table BD principale est attribuée à la commande de table et ses nœuds enfant sont assignés aux cellules de la commande de table, alors les données sont affichées dans la table selon les relations dans la hiérarchie. Pour un exemple, voir le tutoriel de Base de données hiérarchique.
Pour toute information sur l’enregistrement des données à la BD, voir Enregistrer les données dans la BD.
Ajouter/modifier une instruction SELECT
La section précédente décrit le dialogue pour créer une instruction SELECT de la table/l’aperçu sélectionné(e). Dans ce dialogue, la table/l’aperçu est présélectionné(e) et ne peut pas être changé(e). Si, toutefois, vous souhaitez créer une instruction SELECT sans restriction ou modifier une instruction SELECT existante, vous pouvez utiliser le dialogue Ajouter/modifier l’instruction SELECT (capture d’écran ci-dessous). Ce dialogue peut être accédé par deux points dans la procédure de sélection des données (voir les boutons marqués encadrés en vert dans les deux captures d’écran ci-dessus).
•Dans le dialogue Sélectionner le dialogue Table ou Aperçu (première capture d’écran dans cette rubrique), cliquez sur Ajouter toute instruction SELECT.
•Dans le dialogue Créer une instruction SELECT (deuxième capture d’écran dans cette rubrique), cliquez sur Changer à Toute instruction SELECT. L’instruction SELECT que vous avez créée jusqu’à ce point sera affichée dans le dialogue Modifier l’instruction SELECT (voir la capture d’écran ci-dessous), et vous serez en mesure de l’éditer.
Dans le volet du haut, saisissez ou modifiez l’instruction SELECT utilisant le langage de requête SQL de la base de données. La capture d’écran ci-dessus vous montre comment vous pouvez utiliser des paramètres à la place des valeurs. Pour utiliser des paramètres, saisissez d’abord une colonne et le nom du paramètre dans l’instruction SELECT, par exemple, :par1. Une entrée pour ce nom de paramètre sera créée automatiquement dans le volet des Paramètres dans la moitié inférieure de ce dialogue. Ici, pour chaque paramètre, vous pouvez éditer le type de données du paramètre et fournir une valeur pour le paramètre par le biais d’une expression XPath.
Une fois que vous avez édité votre instruction SELECT, cliquez sur Modifier l’instruction SELECT pour terminer.
Instruction générée avec XPath
Vous pouvez aussi créer une instruction SQL avec une instruction XPath, qui serait généralement un string ou une concaténation de string. Par exemple :
"SELECT * FROM Books WHERE ID = :iD"
concat("SELECT * FROM ", $XML1/MediaList/DBSelection, " WHERE ID = :iD")
Une fois que vous avez édité votre instruction SELECT, cliquez sur Créer une instruction SELECT ou Modifier l’instruction SELECT pour terminer.