Windows App
Le format Windows App est destiné aux appareils tactiles Windows (comme les tablettes opérant avec Windows RT) et des PC fonctionnant avec Windows 8.1 ou plus. Le code de programme généré pour les applis Windows Apps est rédigé en C++. Il est généré dans le répertoire que vous avez spécifié dans Écran 7 de l'Assistant de génération du code de programme. Vous pouvez ouvrir le projet généré avec C++ (some-app-name.vcxproj) dans Visual Studio et construire le projet dans une appli Windows. Le résultat du processus de construction comprend un fichier avec l'extension .XAP. Il s'agit d'un fichier zip qui contient tous les fichiers requis par votre appli, et il s'agit du fichier que vous publiez dans la boutique d'applis Windows Phone.
Pour plus d'informations, voir le fichier Readme.docx dans le dossier des fichiers de programme MobileTogether Designer : C:\Program Files (x86)\Altova\MobileTogetherDesigner10\MobileTogetherSPL\WindowsApp.
Exigences
Afin de construire, tester et publier l'appli Windows depuis le code de programme généré, il vous faudra :
•Un compte de développeur Windows. Vous en aurez besoin pour publier votre appli dans Windows Store. Pour plus de détails, voir l'information Microsoft concernant l'ouverture d'un compte.
•Visual Studio 2015 Update 3, Visual Studio 2017 et Visual Studio 2019. Pour chacune de ces versions, les composants supplémentaires respectifs recensés ci-dessous sont également requis.
•Windows 8.1 ou plus pour tester l'appli.
Composants supplémentaires pour les différentes versions de Visual Studio :
Visual Studio 2015 Update 3
•Universal Windows App Development Tools (1.4.1) et Windows 10 SDK (10.0.14393)
•Windows 8.1 et Windows Phone 8.0/8.1 Tools: Tools et Windows SDKs
Visual Studio 2017
•C++ Universal Windows Platform Tools
•Windows 10 SDK (10.0.14393.0)
•Windows 8.1 SDK (peut être trouvé sous "SDKs, libraries, and frameworks" dans "Individual components")
Visual Studio 2019
Un des éléments suivants :
•Visual Studio comporte les composants suivants : (i) Windows 10 SDK (10.0.17134.0); (ii) MSVC v141 – VS 2017 C++ x64/x86 build tools; (iii) MSVC v141 – VS 2017 C++ ARM build tools;
•Le projet généré est reciblé pour utiliser Toolset v142. Procédez comme suit : In Visual Studio's Solution Explorer: (i) choisir le projet ; (ii) exécuter la commande Retarget Projects dans le menu contextuel. Si vous pensez que votre appli sera utilisée sur Windows Phone, alors sélectionner Windows SDK 10.0.17134.0 ou plus ancien. Veuillez noter que la version 10.0.17763.0 ou plus récente génèrera un pack d'installation .msix, qui ne peut pas être utilisé sur Windows Phone. Veuillez aussi noter que la version minimum de Windows SDK prise en charge par les bibliothèques MobileTogether est 10.0.10586.0.
Générer l'appli
Vous trouverez ci-dessous des instructions générales pour la génération d'une appli :
1.Ouvrir le code de programme généré dans Visual Studio. Le fichier à ouvrir sera un fichier .vcxproj dans le répertoire cible que vous avez spécifié dans l'Écran 7 de l'Assistant de génération du code de programme.
2.Dans Visual Studio, définir les configurations de génération sur Windows 32, Windows 64 ou ARM. Pour les paramètres Version (voir capture d'écran ci-dessous), utiliser le même numéro de version que vous avez saisi dans l'Écran 1 de l'Assistant de génération du code de programme. Par exemple : si vous saisissez 10 en tant que le numéro de version dans l'assistant, veuillez vous assurer que le numéro de version dans Visual Studio est 10.0.0.0. De même, dans Visual Studio, veuillez vous assurer de décocher l'option Augmentation automatique du paramètre Version (voir capture d'écran ci-dessous). Si cette option est cochée, le numéro de version augmentera à chaque fois que vous générez l'appli et entraînera une non-concordance avec le numéro saisi dans l'assistant.
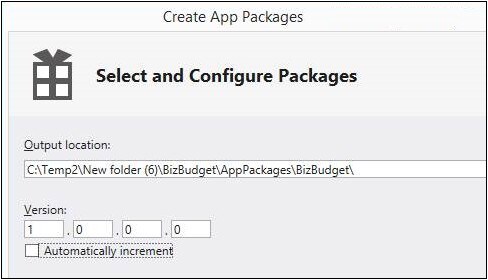
3.Dans la liste de choix située à droite du bouton Run, dans la barre Outils, sélectionner Debug, puis cliquer sur Run, ou appuyer sur F5, ou choisir Debug | Start Debugging.
4.Certaines exceptions seront rapportées parce que Visual Studio ne peut pas contrôler l'existence de certains projets MobileTogether ou fichiers de flux de travail. Vous pouvez ignorer ces exceptions.
5.Si vous souhaitez modifier le code de programme, veuillez décider si les modèles SPL qui génèrent le code de programme ne doivent pas être édités ou si les modifications sont limitées aux entrées dans l'Assistant de génération du code de programme. Dans le premier cas, veuillez éditer le/s modèle/s SPL. Exécutez l'Assistant de génération du code de programme pour régénérer le code de programme, puis effectuez un nouveau test.
6.Pour construire l'appli de publication, sélectionnez dans la liste de choix située à côté du bouton Run et sélectionnez Release. Puis choisissez Project | Store | Create App Packages. Un assistant s'ouvre.
7.Dans les écrans de l'assistant, sélectionnez les options que vous souhaitez et fournissez les informations requises.
8.Une fois avoir terminé l'assistant, appuyez sur Create. Visual Studio commencera à générer l'appli.
Pour chacune des plates-formes sélectionnées (Win-32, Win-64 et ARM), un fichier APPXUPLOAD sera créé. Il s'agit du fichier pour charger l'appli dans le Windows Store. De plus, un dossier sera créé pour chaque plate-forme (il contiendra WindowsStore dans son nom), et qui contiendra un pack d'installation qui vous permettra d'installer l'appli compilée dans la plate-forme respective. Cela permet à l'appli d'être testée sur de nombreuses machines avant d'être publiée dans Windows Store. Vous découvrirez dans la prochaine section comment procéder à l'installation depuis ce pack.
Installer l'appli directement
Vous pouvez installer l'appli Windows directement sur des PC ou des tablettes fonctionnant avec Windows 8.1 ou plus récent. Une installation de la sorte (par rapport à un téléchargement de l'appli depuis Windows Store) est pratique, par exemple, si vous souhaitez tester l'appli sur plusieurs postes de travail ou si vous souhaitez la distribuer directement.
1.Sur le PC ou la tablette, rendez-vous dans la page de Démarrage, et cherchez Windows PowerShell. Cliquez avec la touche de droite et choisissez Exécuter en tant qu'administrateur.
2.Dans PowerShell, saisir : set-executionpolicy unrestricted
3.Appuyez sur Enter, et confirmez avec Y et Enter. (Vous n'aurez à faire cette opération qu'une seule fois.)
4.Saisir : Show-WindowsDeveloperLicenseRegistration , et appuyer sur Enter.
5.Terminer le dialogue pour obtenir une Licence de développeur Windows. (Vous n'aurez à faire cette opération qu'une seule fois.)
6.Copier les fichiers du pack d'Appli compilée dans votre PC ou tablette.
7.Dans PowerShell, vous rendre (en utilisant la commande cd) à l'endroit où vous avez copié les fichiers.
8.Saisir : Add-AppDevPackage.ps1 pour lancer le script.ps1 dans ce dossier, et appuyer sur Enter. (Une autre méthode pour lancer le script .ps1 est d'utiliser la commande de menu contextuel Run in PowerShell (ou une commande semblable).)
9.Votre appli devrait être installée sur la page d'accueil et prête au test.