Données de l'arborescence
Données éditables et en lecture seule
Les données contenues dans les nœuds d'arborescence peuvent être éditables ou non (en lecture seule), selon que l'arbre provienne d'une source de données éditable ou d'une source de données en lecture seule. Le fait que la source de page soit éditable ou en lecture seule est défini au moment d'ajouter la source de données. Si vous souhaitez modifier la définition éditable/lecture seule, supprimez la source de page et recréez-la avec la nouvelle définition.
Les actions client peuvent modifier le contenu des nœuds éditables. Par exemple, si une liste de choix est associée avec un nœud d'une source de page éditable, la sélection de la liste de choix de l'utilisateur final sera transmise au nœud associé et devient sa valeur modifiée. Dans le cas des sources de page en lecture seule, le contenu des nœuds associés est uniquement utilisé pour des fins d'affichage. Ces nœuds associés sont connus en tant que liens de source de page. Pour ajouter un lien de source de page à une commande, glisser le nœud d'arborescence dans la commande.
Attribuer les données aux sources de page
Les données sont attribuées aux nœuds (aussi bien dans les arborescences de source de données éditables qu'en lecture seule) des manières suivantes :
•Attribuer un fichier par défaut: Les données dans le fichier par défaut sont passées dans les nœuds de l'arborescence et deviennent les contenus des nœuds. La structure du fichier par défaut doit être la même que celle de l'arborescence de la source de page.
•Ajouter un contenu de nœud manuellement : Le menu contextuel de chaque nœud détient des commandes permettant de spécifier le contenu du nœud (les commandes S'assurer de l'existence). Si le nœud présente déjà un contenu attribué par une autre méthode (par exemple via un fichier par défaut), le contenu de nœud ajouté manuellement écrase le contenu attribué précédemment.
Attribuer un fichier par défaut
Une source de page XML peut se voir attribuer un fichier par défaut. Les données contenues dans le fichier par défaut seront transmises à la source de page en tant que son arborescence de données. Afin d'attribuer un fichier par défaut, veuillez suivre les instructions suivantes : Juste en-dessous du nom du nœud de racine de la source de page, vous trouverez une entrée pour le fichier par défaut (voir capture d'écran ci-dessous).
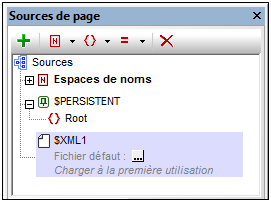
Cliquer sur la touche Dialogue supplémentaire pour afficher le dialogue Spécifier fichier (capture d'écran ci-dessous), sélectionner le fichier requis puis cliquer sur OK. L'attribution a été réalisée et le chemin du fichier apparaît dans l'entrée Fichier par défaut. Une fois qu'un fichier par défaut a été attribué, vous pouvez modifier l'attribution en double-cliquant sur l'entrée Fichier par défaut et en recherchant le nouveau fichier par défaut.
Les données provenant du fichier par défaut seront utilisées en tant que les données de la source de page. Néanmoins, afin de pouvoir utiliser ces données, le fichier par défaut doit avoir la même structure que celle de la source de page. Veuillez noter que lorsqu'un fichier par défaut est attribué à une source de page, sa structure n'est pas importée automatiquement. Pour importer la structure du fichier XML, veuillez utiliser la commande de menu contextuelle Importer la structure depuis le fichier XML. Vous pouvez également créer manuellement la structure de la source de page pour correspondre à la structure du fichier par défaut.
Le fichier est situé sur le serveur
Si le fichier par défaut est situé sur le serveur, sélectionner le bouton radio Serveur (voir capture d'écran ci-dessous). Le dialogue vous permet maintenant de chercher un fichier (Chemin absolu/relatif) ou de spécifier le fichier via une ressource globale (Alias de fichier ou Alias de dossier). Choisir l'option que vous souhaitez.
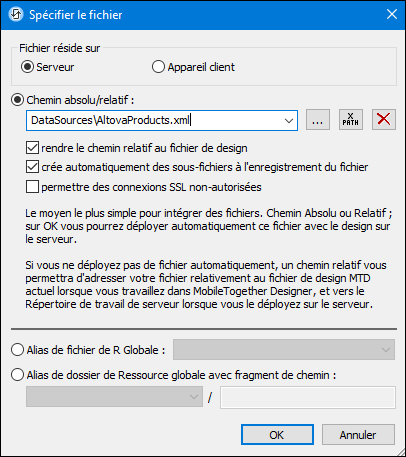
•Chemin absolu/relatif : vous pouvez saisir un chemin, rechercher un fichier ou saisir une expression XPath qui génère le chemin vers le fichier. Utiliser le bouton Actualiser pour supprimer l'entrée actuelle Le chemin peut être relatif au fichier de design ou absolu. Si le fichier est déployé vers le serveur avec le fichier de design, le chemin relatif/absolu spécifié dans le dialogue sera utilisé en interne (dans la base de données du serveur) pour accéder au fichier. Si le fichier n'est pas déployé, il doit être stocké dans un directoire sur le serveur. Dans ce cas : ((i) si un chemin relatif est sélectionné dans le dialogue Spécifier fichier, pendant l'exécution, ce chemin relatif sera résolu sur le serveur en référence au Répertoire de travail ((défini dans les paramètres MobileTogether Server); (ii) le chemin dans le dialogue Spécifier fichier est absolu, le dossier contenant le fichier sur le serveur doit être un descendant du Répertoire de travail. Voir la section Emplacement des fichiers de projet pour plus de détails. Vous pouvez aussi choisir si vous souhaitez permettre des connexions SSL non fiables ou pas, au moment d’accéder ou d’enregistrer le fichier. Si le champ Chemin absolu/relatif se trouve dans un dialogue pour enregistrer un fichier, et pas pour charger un fichier, vous pouvez spécifier en option une extension de fichier par défaut ; celle-ci sera utilisée si aucune autre n'est spécifiée avec le nom du fichier.
•Créer automatiquement des sous-fichiers à l'enregistrement du fichier : si des dossiers intermédiaires sont manquants dans le serveur, ils seront créés lorsque le fichier est enregistré. Cette option est uniquement pertinente lors de l'enregistrement ; elle est absente lorsque l'action se limite au chargement de fichier.
•Alias du fichier Ressource globale : sélectionner un alias de fichier depuis les alias de fichier disponibles dans la liste de choix. Les alias de fichier disponibles seront ceux actuellement définis dans le fichier Définitions des ressources globales. Chaque fichier effectue un mappage vers des ressources de fichier différentes selon la configuration actuellement active dans MobileTogether Designer (sélectionnée par le biais de la commande Outils | Configuration active). Voir la section Ressources globales Altova pour plus de détails.
•Alias du dossier ressource globale avec fragment du chemin d'accès : sélectionner un alias de dossier depuis ceux disponibles dans la liste de choix(voir capture d'écran ci-dessous).
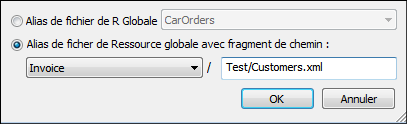
Les alias de dossier disponibles seront ceux actuellement définis dans le fichier Définitions des ressources globales. Chaque fichier effectue un mappage vers des ressources de fichier différentes selon la configuration actuellement active dans MobileTogether Designer (sélectionnée par le biais de la commande Outils | Configuration Active). Le fragment de chemin spécifie le reste du chemin vers la ressource de fichier. Voir la section Ressources globales Altova pour plus de détails.
Le fichier est situé sur le client
Si le fichier par défaut est situé sur le client, spécifier le chemin y menant en saisissant/sélectionnant l'emplacement ou en construisant le chemin avec une expression XPath. Utiliser le bouton Actualiser pour supprimer l'entrée actuelle.
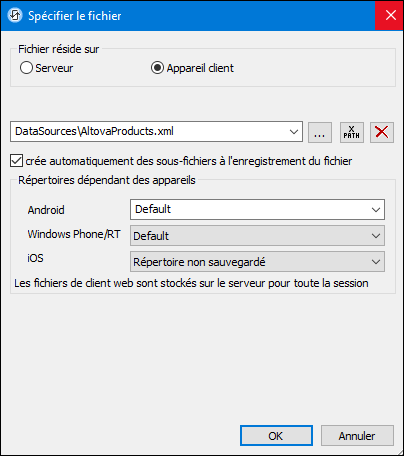
Le fichier à charger/enregistrer peut être spécifié par vous, le designer, ou bien il peut être spécifié par l'utilisateur final. Si vous spécifiez le fichier, cette information sera stockée dans la solution et le fichier sera chargé/enregistré lorsque l'action est déclenchée. Si vous choisissez de laisser l'utilisateur final choisir le fichier à charger/enregistrer, lorsque l'action sera déclenchée, un dialogue de navigation s'ouvrira sur l'appareil client et l'utilisateur final pourra saisir/sélectionner le fichier à charger/enregistrer.
Note: l'option permettant de laisser l'utilisateur final le choix du fichier à charger/enregistrer est disponible pour les actions suivantes : Imprimer sous (options fichier de source et fichier cible), Charger/enregistrer le fichier, Charger/enregistrer l’image, Charger/enregistrer le fichier binaire, Charger/enregistrer le fichier texte, Lire dossier et MTDActions_FileFolder_GetFileInfo.
Note : les fichiers sur le client peuvent aussi être enregistrés sur une carte SD sur l'appareil mobile.
Le nom du fichier est défini ci-dessous (par le designer de la solution)
•Extension de fichier par défaut pour l'enregistrement de fichier : lors de l'enregistrement des fichiers, vous pouvez spécifier en option une extension de fichier par défaut ; celle-ci sera utilisée si aucune autre n'est spécifiée avec le nom du fichier.
•Créer des sous-dossiers automatiquement à l'enregistrement du fichier : si des fichiers intermédiaires dans le chemin d'accès au fichier sont manquants sur le client, ils seront créés lorsque le fichier sera enregistré. Cette option n'est pertinente qu'à l'enregistrement ; elle est absente si l'action est une action de chargement de fichier.
•Répertoires dépendants de l'appareil : sélectionnez le répertoire d'appareil depuis la liste déroulante. Sur Windows Phone/RT et iOS, les répertoires permis sont prédéterminés. Sur les appareils Android, outre les répertoires dans la liste déroulante de la liste de choix Android, vous pouvez saisir le dossier que vous voulez. Sur Android et Windows Phone/RT, si vous sélectionnez Défaut, (donc la sélection par défaut), le répertoire de sandbox de l'appli de MobileTogether est sélectionné. Sur les appareils iOS, MobileTogether crée deux répertoires : (i) un répertoire sauvegardé pour les fichiers enregistrés sur le iCloud, et devront ensuite être re-téléchargés; (ii) un répertoire non-sauvegardé pour les fichiers qui ne nécessitent pas de sauvegarde. Sélectionnez Répertoire sauvegardé ou Répertoire non-sauvegardé selon vos besoins. Dans les navigateurs web, les fichiers se situent selon la sandbox du navigateur.
•Emplacement de fichiers pour les simulations : puisque les fichiers situés sur le client ne seront pas disponibles pendant les simulations, vous pouvez spécifier un dossier qui prendra la place du dossier client pendant les simulations. Bien entendu, les fichiers se trouvant dans ce dossier devront porter les mêmes noms que les fichiers spécifiés dans le design. Ce dossier est spécifié dans l’onglet Simulation du dialogue Options (Outils | Options).
Note: sur les clients web, les fichiers sont stockés temporairement sur le serveur. Ils en sont supprimés lorsque la session de serveur expire. Une session de serveur expire à l'issue d'une période d'inactivité spécifiée ; cette période est définie dans les paramètres de Sessions contenus dans le volet Divers de l'onglet Paramètres de serveur (voir le manuel d’utilisateur MobileTogether Server).
Le nom du fichier est défini par l'utilisateur final (sur l'appareil client)
•Extension de fichier par défaut pour l'enregistrement de fichier : lors de l'enregistrement des fichiers, vous pouvez spécifier en option une extension de fichier par défaut ; celle-ci sera utilisée si aucune autre n'est spécifiée avec le nom du fichier.
•Filtre de fichier optionnel : le dialogue de navigation qui s'ouvre sur l'appareil client filtrera le type de fichier à charger/enregistrer de manière à ce que seules les extensions de fichier que vous avez définies soient permises. Vous pouvez saisir : (i) une liste d'extensions séparées par des virgules ou des points-virgules (par exemple : txt,html;xml), ou (ii) une expression XPath qui retourne une séquence d'items de string, où chaque item de string est une extension de type fichier (voici par exemple une séquence contenant trois items de string : 'txt','html,'xml').
•Fichier par défaut optionnel : vous pouvez saisir un nom de fichier par défaut, soit directement soit par le biais d'une expression XPath pour guider l'utilisateur final.
•Fenêtre Message Web : avant d'ouvrir le dialogue Ouvrir/Enregistrer fichier, une fenêtre de messages est affichée. Vous pouvez y saisir un texte directement ou avec une expression XPath pour substituer le texte par défaut de la fenêtre de messages.
•Créer des sous-dossiers automatiquement à l'enregistrement du fichier : Si des fichiers intermédiaires dans le chemin d'accès au fichier sont manquants sur le client, ils seront créés lors que le fichier sera enregistré. Cette option n'est pertinente qu'à l'enregistrement ; elle est absente si l'action est une action de chargement de fichier.
Note: sur les appareils iOS, permettre à l'utilisateur de sélectionner le fichier sur l'appareil fonctionne uniquement en tant qu'importation/exportation depuis/vers l’iCloud ; les utilisateurs ne sont pas autorisés à parcourir le dossier sauvegardé ou non sauvegardé.
Ajouter un contenu de nœud manuellement
Vous pouvez ajouter manuellement du contenu à des nœuds individuels au moyen de deux commandes dans le menu contextuel du nœud sélectionné :
•S'assurer de l'existence avant chargement de la page (valeur fixée) : une valeur de string fixée est ajoutée en tant que contenu du nœud et affichée dans l'arborescence.
•S'assurer de l'existence avant chargement de la page (valeur XPath) : une expression XPath fournit le contenu du nœud. L'expression XPath et l'icône Éditer XPath sont affichées dans l'arborescence.
Le contenu du nœud est généré avant le chargement de la page et la page est transmise au client avec ce contenu de nœud.
Veuillez noter que tout contenu ajouté manuellement de cette manière écrase le contenu ajouté par le biais d'un fichier par défaut ou avec les commandes S'assurer de son existence au chargement.