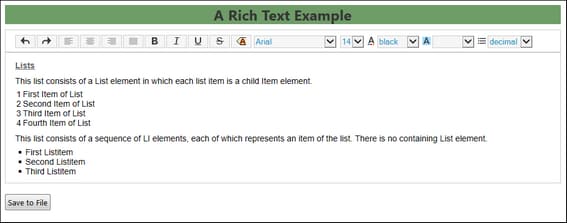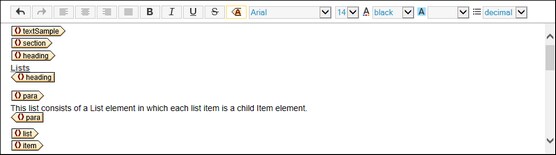Éditer le contenu Rich Text
Le contenu de texte dans une commande Rich Text est affiché sur tous les appareils clients. Les styles sont définis dans la feuille de style qui est attribuée à la commande. Sur les clients Web et les clients Windows, l'utilisateur final peut aussi éditer le contenu de texte. Cette section décrit comment éditer un texte enrichi sur un client Web ou Windows.
La commande Rich Text
Lorsqu'une commande Rich Text est rendue sur un client Web ou Windows (voir capture d'écran ci-dessous), elle consistera en deux parties :
•Une barre d'outils pour l'édition, qui est fixée au-dessus de la commande.
•Une partie contenu, dans laquelle le texte peut être édité (modifié, ajouté ou supprimé). Si le contenu nécessite plus d'espace que l'espace disponible pour la commande sur l'appareil, la partie contenu de la commande sera affichée avec une barre défilante. La hauteur de la commande peut être définie avec la propriété Hauteur Rich Text de la commande.
La barre d'outils de la commande
La barre d'outils de la commande Rich Text (voir capture d'écran ci-dessous) est uniquement affichée sur les clients Web et Windows.
![]()
Elle consiste dans les icônes suivantes (de gauche à droite) :
•Une icône Annuler (Ctrl+Z) et une icône Rétablir (Ctrl+Y).
•Des icônes d'alignement de texte : respectivement, pour aligner le texte à gauche, au centre et à droite, et pour justifier le texte. Ces icônes deviennent actives lorsque le curseur est placé dans un élément de bloc pour lequel un attribut de style a été défini.
•Des icônes pour appliquer les formatages gras (Ctrl+B), italique (Ctrl+I), souligné (Ctrl+U) et barré au texte sélectionné. Au niveau de la balise, les styles respectifs sont appliqués en contenant le texte sélectionné avec l'élément qui est attribué à cette icône. (Soit l'élément soit un attribut désigné spécifiera le style respectif, voir Assignations barre d'outils.)
•Vous pouvez couper (Ctrl+X), copier (Ctrl+C) et coller (Ctrl+V) du contenu. Si le contenu a été copié depuis une commande Rich Text, une fenêtre pop-up apparaîtra lors du collage et vous demandera si vous souhaitez coller le contenu en tant que XML ou en tant que texte. L'arborescence XML copiée sera collée en tant que XML si la structure XML permet à ce moment d'insérer les éléments copiés ; sinon, seul le contenu du texte sera collé.
•Une icône avec un menu déroulant des tailles de balise. Vous pouvez choisir des tailles situées entre un maximum (qui vous montre le nom complet du nœud, jusqu'à une taille minimum qui montre les petites balises de début et de fin vides. La capture d'écran ci-dessous montre les balises de taille maximum.
•Quatre listes de choix dans lesquelles sélectionner, respectivement, la famille, la taille, la couleur de police et le fond.
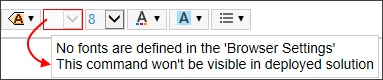
•Une liste de choix dans laquelle vous pouvez sélectionner le marqueur list-item de (i) toute la liste (dans le cas des listes de conteneur), ou (ii) le list-item sélectionné (dans le cas des listes Item-sequence).
Note : Lorsque le curseur est placé à un endroit où un style basé sur une barre d'outils ne peut pas être appliqué, alors cette barre d'outils est désactivée.
Note : Lorsqu'une solution déployée est ouverte sur un client pour l'édition, les items de barre d'outils qui n'ont pas encore été mappés dans un élément ne sont pas affichés. Néanmoins, dans le designer (pendant les simulations), ces items de barre d'outils sont affichés, mais ils sont désactivés et affichés avec un cadre rouge ; si vous placez le curseur au-dessus d'un de ces items de barre d'outils, une infobulle vous informera qu'un mappage n'a pas été défini pour cet item de barre d'outils. Ainsi, vous pourrez faire la distinction entre les items de barre d'outils qui sont désactivés en raison de l'emplacement du curseur (voir note précédente) et les items de barre d'outils qui sont désactivés parce qu'ils n'ont pas été mappés.
Insérer et supprimer les éléments
Pour insérer un élément dans le contenu de texte, il vaut mieux définir les éléments enfant des éléments éditables dans la feuille de style. Si cela a été effectué, l'utilisateur final peut cliquer avec la touche de droite sur une sélection de texte dans un élément, et, depuis le menu contextuel qui apparaît, sélectionner l'élément à insérer (voir capture d'écran ci-dessous).
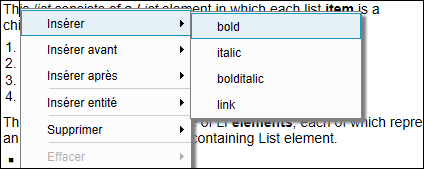
Les éléments qui sont affichés ci-dessous dans le menu contextuel dépendent de l'élément dans lequel le curseur est placé :
•Insérer : Insère un élément enfant au niveau du point de sélection du curseur ou autour d'une sélection de texte. Le menu contextuel liste les éléments enfants qui ont été définis.
•Insérer avant/après : Insère un élément frère avant ou après l'élément dans lequel le curseur est placé. Le menu contextuel montre les éléments frères sur la base de la structure de la source de page sélectionnée dans la feuille de style.
•Insérer entité : Insère des caractères spéciaux (esperluette, apostrophe, caractère inférieur à, caractère supérieur à, guillemets) en tant qu'entités de caractère au niveau du point de sélection du curseur ou en tant que remplacement de la sélection de texte.
•Supprimer : supprime l'élément dans lequel le curseur est placé ou un élément ancêtre. Le menu contextuel montre l'élément actuel et tous les ancêtres sur la base de la structure de la source de page sélectionnée dans la feuille de style.
•Effacer : Efface la balise qui a été ajoutée pour contenir une sélection de texte. Par exemple, si une sélection de texte a été marquée en gras, la balise qui a créé le style gras est effacée.
Éditer une liste
La capture d'écran suivante montre deux listes. La première liste est une liste de conteneur alors que la seconde liste est une liste Item-sequence.
Veuillez noter les fonctions d'édition spécifiques à la liste suivantes :
•Changer le marqueur de la list-item avec la liste de choix Marquer de liste dans la barre d'outils. Si un item dans une liste de conteneur est sélectionné, les marqueurs de tous les items sont changés. Si un item dans une liste Item-sequence est sélectionné, uniquement le marqueur de cette liste sera changé.
•Pour insérer un item de liste, placer le curseur à la fin de l'item de liste juste en-dessous de l'endroit où vous souhaitez insérer le nouvel item de liste, puis appuyez sur Entrée.
•Pour supprimer un item de liste, activer les balises de marquage et choisir l'item de liste que vous souhaitez supprimer ; ensuite choisir Supprimer dans le menu contextuel.