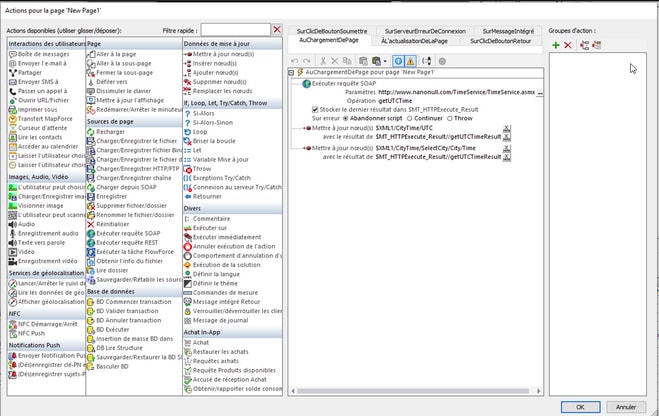Actions
Des actions peuvent être définies pour des événements de commande et des événements de page. Des actions pour les deux types d'événements sont définies dans le dialogue d'actions (voir capture d'écran ci-dessous). Le panneau de gauche contient les actions disponibles regroupées conformément à leurs fonctions. Chaque groupe peut être élargi/réduit pour que des actions utilisées non fréquemment soient cachés ; ceci rend les actions utilisées non fréquemment plus faciles à trouver. Le volet principal dans le centre contient les événements de contrôle ou la page, et le volet de droite est pour gérer les Groupes d’action.
Dans le volet principal central, chaque événement a un onglet séparé dans lequel vous pouvez définir les actions à exécuter pour cet événement. La plupart des contrôles ont généralement un seul événement, tandis qu’une page a plusieurs événements. La capture d’écran ci-dessus affiche les actions qui ont été définies pour l’événement OnPageLoad d’une page.
Afin de définir une certaine action pour l'événement sélectionné, glisser l'action depuis le panneau de gauche dans l'onglet événement. Veuillez effectuer ces étapes si une action nécessite des définitions supplémentaires, comme la sélection d'une entrée depuis une liste de choix ou la saisie d'une expression XPath (voir capture d'écran ci-dessus).
Vous pouvez également définir des actions multiples pour un événement et ajouter des actions enfants à une action. Dans la capture d'écran ci-dessus, par exemple, trois actions ont été définies pour l'événement Sur chargement de page. Cliquer sur OK lorsque vous avez terminé de définir l'/les actions de commande ou de page. Si plusieurs actions se trouvent au même niveau, elles seront exécutées dans l'ordre dans lequel elles sont définies.
Les raccourcis clavier suivants sont disponibles :
Raccourci | Sélection cliquée dans le panneau d'événements | Résultat |
Ctrl+double-cliquer sur événement/action | Événement principal (par ex. Cliqué sur libellé) | Ajout d'action en tant que dernière action de l'événement |
Sous-événement (par ex. Sur clic, Sur long clic) | Aucun | |
Action | Action double-cliquée ajoutée en tant qu'action suivante | |
Alt+double-cliquer sur événement/action | Événement principal (par ex. Cliqué sur libellé) | Ajout d'action en tant que dernière action du premier sous-événement |
Sous-événement (par ex. Sur clic, Sur long clic) | Ajout d'action en tant que dernière action du sous-événement | |
Action | Aucun |
Insérer des actions depuis un popup
Pour insérer une action de traitement lorsqu'un événement est déclenché, suivez les étapes suivantes : pour glisser l'action depuis le volet Actions disponibles (à gauche) vers le volet d'événement (centre). Néanmoins, vous pouvez aussi insérer une action en la choisissant depuis un popup dans le volet d'événement.
Insérer une action depuis un popup comme suit :
1.Appuyer sur la touche Alt de votre clavier.
2.Déplacer le curseur de la souris à l'endroit où vous souhaitez insérer l'action. Le curseur devient une ligne horizontale qui indique où l'action peut être insérée.
3.Lorsque le curseur est placé sur l'emplacement d'insertion que vous souhaitez, cliquer sur la souris. Une fenêtre popup apparaît qui contient un champ de saisie.
4.Saisir (i) les premiers caractères du nom de l'action (ou du groupe d'action) que vous souhaitez insérer, ou (ii) une chaîne de texte qui est contenue dans le nom de l'action. Les cinq meilleures correspondances sont affichées dans la fenêtre popup.
5.Dans la fenêtre popup, choisir l'action (ou le groupe d'action) que vous souhaitez, soit (i) en cliquant dessus, soit (ii) en utilisant les flèches Haut et Bas pour sélectionner l'action puis en appuyant sur Entrée. L'action sélectionnée sera insérée au niveau de l'emplacement de l'insertion.
Filtrer des actions et des groupes d'action par nom
Pour filtrer des actions et des groupes d'action par nom, saisir une partie du nom de l'action ou du groupe d'action dans le champ de saisie Filtre rapide situé en haut et à droite du volet Actions disponibles (voir capture d'écran ci-dessus). Les actions correspondantes et/ou les groupes d'action seront marqués en vert. Les groupes d'action correspondants seront affichés en haut de la liste Groupes d'action, et ils seront classés par ordre alphabétique.
La fonction de filtre est utile si vous souhaitez voir les actions d'un type particulier. Par exemple, si vous souhaitez afficher des actions liées à la sauvegarde des données, vous pouvez saisir Enregistrer dans le champ de saisie Filtre rapide.
Liste des utilisations d'une action ou d'un groupe d'actions
Cliquer avec la touche de droite sur une action ou un groupe d'actions dans le panneau Actions disponibles et, dans le menu contextuel qui apparaît, cliquer sur Liste des utilisations de cette action. Toutes les utilisations de cette action dans le design seront affichées dans le panneau des Listes. Les utilisations sont recensées par page et puis par commande.
Ordre de l'exécution d'action touche la performance
Certaines actions sont exécutées sur le serveur (génération de graphiques, chargement de fichiers non-intégrés, etc.) et certaines sont exécutées sur le client (fenêtres de messages, envoi d'un SMS, etc.). C'est pourquoi, afin d'améliorer la performance, l'ordre des actions devrait être défini de manière à minimiser les passages entre le serveur et le client pour le traitement.
Désactiver une action
Vous pouvez temporairement désactiver toute action individuelle définie pour un événement. Une action désactivée est ignorée et le traitement continue si l'action désactivée n'est pas définie. Pour désactiver une action, cliquer avec le bouton de droite sur la définition des actions de l'événement et sélectionner Désactiver l'action. Il s'agit d'une commande à bascule. En la sélectionnant une fois de plus, l'action sera réactivée.
Abandonner des actions en cas d'erreur
Vous pouvez définir le projet pour abandonner des action lorsque des erreurs se produisent pendant la gestion de l'action. Le paramètre concerné se trouve dans le dialogue Plus de paramètres de projet. Par défaut, l'option Abandonner est définie sur true. L'erreur qui déclenche l'abandon de l'action peut se trouver dans une expression XPath ou ailleurs dans la gestion d'action. Néanmoins de petites erreurs comme des erreurs XPath lors de la sélection d’une propriété de style sont ignorées et la gestion d’action se poursuit.
Supprimer les registres récursivement
Les registres sont les messages qui sont affichés dans le volet Messages.. Les messages liés à une action individuelle et ses sous-actions (actions enfants) peuvent être supprimés. Pour ce faire, cliquer avec la touche de droite dans l'action et choisir Supprimer les registres récursivement.
Si vous souhaitez activer les registres d'une action dont les registres ont été supprimés récursivement, cliquer avec la touche de droite sur l'action enfant et choisir Activer de force les registres de forme récursivement.
Les actions pour lesquelles les registres peuvent être supprimés et activés de force ont un recouvrement d'icône qui indique le statut actuel. Les captures d'écran ci-dessous montrent ces recouvrements d'icône de l'action Aller à la page.
Aucun recouvrement | |
Registre supprimé | |
Registre activé de force |
Barre d'actions du panneau Événement
La barre d'actions du panneau Événement (voir capture d'écran ci-dessous) propose les commandes suivantes (de gauche à droite) :
•Annuler, Rétablir : annule et rétablit vos modifications du panneau Événement
•Couper, Supprimer : supprime l'élément sélectionné dans le panneau Événement. Couper place l'élément sélectionné dans le presse-papier
•Copier : copie l'élément sélectionné dans le presse-papier
•Coller, Ajouter le contenu du presse-papier : colle le contenu du presse-papier par rapport à l'emplacement sélectionné
•Afficher/Dissimuler les options rarement utilisées : Certaines actions ont des options (ou paramètres) qui ne sont pas essentiels pour le fonctionnement de l'action. Ce paramètre allume et éteint l'affichage de ces options
•Afficher/Dissimuler les avertissements pour les actions : Si une condition obligatoire nécessaire pour le fonctionnement correct d'une action est manquante, un avertissement est affiché en rouge. Ce paramètre allume et éteint l'affichage des avertissements
•Couleur du commentaire : affiche un sélecteur de couleur qui vous permettra de choisir la couleur du texte dans l'action Commentaire.. La couleur sélectionnée s'appliquera à tous les commentaires dans tous les designs dans MobileTogether Designer, y compris ceux qui ont été définis avant la configuration de la nouvelle couleur
•Basculer Point d’arrêt (F9): Active/désactive un point d’arrêt l’action sélectionnée
•Précédent, Suivant : Cycles à travers les groupes d’action du design qui ont été ouverts dans la session actuelle.