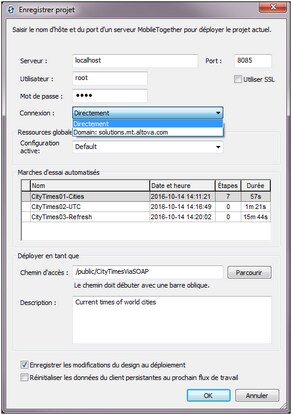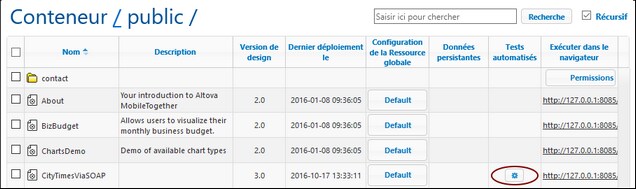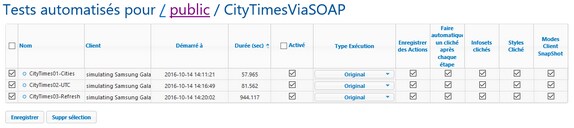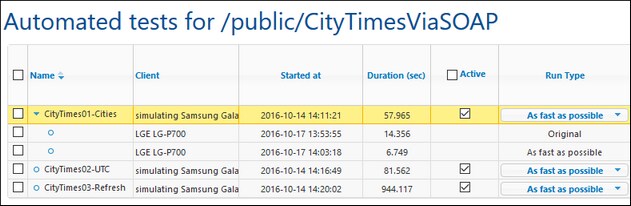Déployer les cas de test sur le serveur
Vous pouvez déployer un ou plusieurs cas de test du design actif sur le serveur. Une fois qu'un cas de test a été déployé sur le serveur et a été rendu active, il peut être lu à chaque fois que la solution est lancée sur le client. Ainsi, un cas de test peut être lu sur plusieurs clients. Ces lectures sont stockées sur le serveur et peuvent être extraites dans MobileTogether Designer pour une comparaison avec le cas de test d'origine.
Déployer des cas de test sur MobileTogether Server
Un cas de test peut être déployé avec un design sur MobileTogether Server par le biais de la commande Fichier | Déployer vers MobileTogether Server. Cette commande affiche un dialogue (capture d'écran ci-dessous) dans lequel les éléments suivants sont saisis : (i) les détails d'accès au serveur, (ii) le chemin vers le design sur le serveur, et (iii) le cas de test à déployer avec ce design (sélectionner les cas de test que vous souhaitez déployer)
Si un design a déjà été déployé sur le serveur, vous pouvez aussi déployer ses cas de test en cliquant sur Déployer dans le dialogue Gérer les cas de test et les marches d'essai. Les cas de test sont identifiés par des ID internes, donc seuls les cas de test présentant les mêmes ID sont écrasés.
Gérer les cas de test sur le serveur
Si une solution sur le serveur a été déployée sur le serveur avec un cas de test, la solution affichera un symbole de roue dans l'onglet Flux de travail (capture d'écran ci-dessous) dans la colonne Test automatisé (voir capture d'écran).
Pour activer un cas de test du design et définir comment le cas de test doit être lu sur le client, cliquer sur l'icône de roue (capture d'écran ci-dessous). Cela affiche une page montrant les tests automatisés de cette solution (capture d'écran ci-dessous).
La page de Tests automatisés montre tous les cas de test qui ont été déployés pour la solution sélectionnée. Vous pouvez configurer des cas de test individuels pour la lecture sur les appareils client comme suit :
1.Dans la colonne Actif, cochez les cas de test que vous souhaitez rendre actifs. Ces cas de test sont lus sur le client lorsque l'utilisateur lance une solution. Si plusieurs cas de test sont sélectionnés, tous les cas de test seront lus. Si un des cas de test d'une solution a été activé, alors, sur la page Flux de travail, la roue de la colonne Test automatisé sera affichée en rouge.
2.Configurer les détails d'enregistrement que vous souhaitez durant la lecture. Pour ce faire, cochez les colonnes que vous souhaitez. Voir la section Options d'enregistrement et de lecture dans Gérer les cas de test et les marches d'essai pour plus d'informations concernant ces options.
3.Cliquer sur Enregistrer pour terminer.
4.Dans les onglets Sécurité et Appareils, vous pouvez spécifier (i) les utilisateurs/rôles qui sont autorisés à effectuer des marches d'essai, et (ii) les appareils sur lesquels effectuer des marches d'essai. Choisir l’utilisateur/rôle ou l’appareil, et cliquer sur Attribuer pour permettre l’utilisateur/rôle ou l'appareil sélectionné.
Si vous souhaitez supprimer un cas de test, cochez la case dans la colonne située la plus à gauche et cliquez sur Supprimer sélection. Vous pouvez aussi supprimer un cas de test sur le serveur en la sélectionnant dans le dialogue Gérer les cas de test et les marches d'essai (de MobileTogether Designer) et en cliquant sur Supprimer déployés.
Après la lecture sur un client
Une fois qu'un cas de test a été lu sur un client, les résultats de lecture sont stockés sur le serveur en tant que marche d'essai et sont affichés sur la page de Tests automatisés (capture d'écran ci-dessous). Chaque résultat de lecture est affiché en tant que descendant de son cas de test. Par exemple, dans la capture d'écran ci-dessous, vous pouvez constater que deux marches d'essai ont été stockées pour le cas de test CityTimes01-Cities. Veuillez aussi noter que l'appareil client précise sur quel appareil la lecture a eu lieu ainsi que l'heure de la lecture. Pour supprimer une marche d'essai, cocher sa case dans la colonne la plus à gauche et cliquer sur Supprimer sélection.
Vous pouvez extraire des marches d'essai sur MobileTogether Designer en cliquant sur Extraire dans le dialogue Gérer les cas de test et les marches d'essai (de MobileTogether Designer). L'extraction s'applique à toutes les marches d'essai de toutes les cas d'essai déployées de ce design, et n'implique pas la suppression des marches d'essai depuis le serveur. Les marches d'essai extraites sont affichées hiérarchiquement sous leurs cas de test d'origine en tant que marches d'essai supplémentaires dans MobileTogether Designer et peuvent être gérées exactement de la même manière que toute autre marche d'essai. Par exemple, vous pouvez comparer une marche d'essai extraite avec son cas de test d'origine.