Secciones del documento
El diseño SPS puede contar con varias secciones de documento, cada una de ellas con distinta definición de página. Por ejemplo, un informe que contiene tablas de datos y texto que resume estos datos puede dividirse en dos secciones de documento: una sección de documento que incluya el texto descriptivo y que tenga orientación vertical y otra sección de documento con las tablas de datos y orientación horizontal. Una vez creadas las secciones, puede definir las propiedades de diseño de página de cada una (imagen siguiente). Además cada sección de documento puede tener encabezados y pies de página distintos.
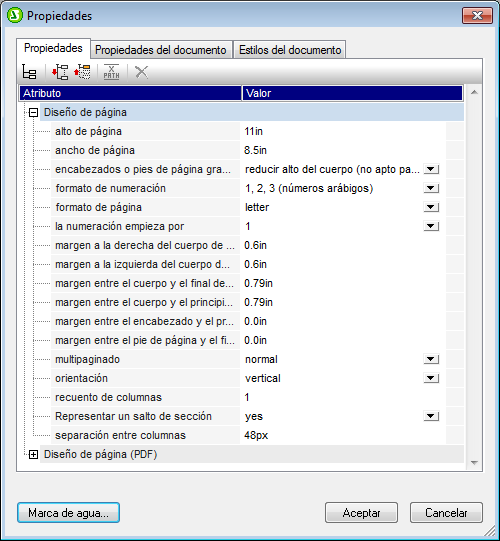
En StyleVision los diseños SPS nuevos incluyen por defecto una sección de documento llamada Sección de documento inicial. Esta sección de documento es la primera sección del diseño y no se puede eliminar. Entre las propiedades de la Sección inicial del documento se encuentran propiedades y estilos para todo el documento (consulte el apartado Sección inicial del documento).
Nota: cuando un documento de gran tamaño se procesa en FOP (el procesador FO de Apache), los datos en memoria se desechan cada vez que se procesa una sección de documento nueva. Si quiere reducir el uso de memoria, es mejor estructurar el documento en varias secciones de documento.
Insertar secciones de documento
Siga estos pasos para añadir una sección de documento:
1.Ponga el cursor en la posición del diseño donde debe comenzar la nueva sección de documento.
2.Haga clic con el botón derecho y en el menú contextual seleccione Insertar página, columna o sección de documento | Sección de documento nueva. Este comando también está disponible en el menú Insertar. La sección de documento nueva se inserta en el diseño y se delimita con una barra de título de sección (imagen siguiente). En el documento de salida la sección de documento nueva comienza en una página nueva.

3.La sección de documento nueva tendrá las propiedades de diseño de página que tuviera la Sección inicial del documento cuando se creó la sección de documento nueva. Estas propiedades de diseño de página de la sección de documento se pueden editar haciendo clic en el vínculo Editar las propiedades.... Si es necesario, puede añadir un encabezado y pie de página distinto para la sección de documento (vínculo Agregar encabezado o pie...). Los apartados siguientes explican cómo definir propiedades de diseño de página y encabezados y pies de página. Cuando se añade un encabezado o un pie de página, aparecen dentro de la sección de documento, pero se pueden ocultar con el vínculo Ocultar/mostrar encabezados o pies de página.... Este vínculo solo aparece si se añadió un encabezado o pie de página en la sección de documento.
4.Si quiere crear una página nueva para la sección situada inmediatamente después de la Sección inicial del documento, vaya a las propiedades de diseño de página de la sección inicial de documento y asigne el valor yes a la propiedad representar un salto de sección. Esto hace que la primera sección de documento (no la sección inicial) empiece en una página nueva. Sin embargo, tenga en cuenta que puede suceder lo contrario. Si el valor de la propiedad es no, la primera sección de documento (no la sección inicial) empieza directamente después de la Sección inicial del documento, sin incluir un salto de página. Esto es más práctico si la sección inicial del documento está en blanco (p. ej. si solo contiene plantillas de procesamiento que no generan resultados). Por tanto, el valor no garantizaría que la primera página del documento de salida no esté en blanco (cuando al sección inicial del documento no tiene contenido y está totalmente en blanco y la siguiente sección empieza en una página nueva).
Es importante tener en cuenta que:
•En los documentos de salida PDF y RTF generados con diseños SPS XSLT 1.0 solamente se admiten secciones de documento que sean secundarios inmediatos de la plantilla principal. Si se crean dentro de plantillas condicionales, de otras plantillas o en cualquier nivel que no sea un secundario de la plantilla principal, las secciones de documento crean solamente un salto de página en el formato de salida PDF. Esta restricción no afecta a los documentos de salida PDF y RTF generados con diseños SPS XSLT 2.0 o XSLT 3.0.
•En el documento de salida cada sección de documento comienza en una página nueva.
•Las propiedades de los márgenes de página también afectan al formato de salida HTML.
•Cuando en un diseño hay varias secciones de documento, los valores de la propiedad márgenes simétricos y de las propiedades margen izquierdo y margen derecho se toman de la Sección inicial del documento. Los valores de estas propiedades en las demás secciones de documento se ignoran.
Eliminar una sección de documento
Para eliminar una sección de documento, haga clic con el botón derecho sobre las palabras Sección del documento y después en el comando Editar | Eliminar del menú contextual. La sección de documento se elimina y la barra de título de la sección desaparece. Al eliminar la sección de documento se eliminan también las propiedades de diseño de página y los encabezados y pies de página de la sección. Sin embargo, el contenido de la sección no se borra del diseño.