Crear un archivo SPS nuevo
En esta sección aprenderá a:
•Añadir un esquema fuente para el archivo SPS
•Seleccionar la versión XSLT del archivo SPS
•Asignar el archivo XML de trabajo
•Especificar la codificación de salida
Archivos de este apartado
Los archivos que se mencionan en este apartado se encuentran en la carpeta (Mis) Documentos, en C:\Documents and Settings\<usuario>\Mis Documentos\Altova\StyleVision2026\StyleVisionExamples\Tutorial\QuickStart:
•QuickStart.xsd, el archivo de esquema XML en el que se basa el archivo SPS.
•QuickStart.xml, el archivo XML de trabajo origen de los datos que aparecen en las vistas previas de los resultados.
•QuickStart.sps, que es el archivo SPS final; puede comparar el archivo SPS creado por usted con este archivo.
Crear un documento SPS nuevo
Para crear un documento SPS nuevo haga clic en Archivo | Nuevo | Archivo nuevo (vacío) o en el comando Archivo nuevo (vacío) ![]() de la lista desplegable del icono Nuevo
de la lista desplegable del icono Nuevo  de la barra de herramientas de la aplicación. Aparece el cuadro de diálogo "Crear un diseño nuevo".
de la barra de herramientas de la aplicación. Aparece el cuadro de diálogo "Crear un diseño nuevo".
El cuadro de diálogo "Crear un diseño nuevo" (imagen siguiente) ofrece dos opciones. Puede crear: (i) un diseño de documento con movimiento libre o (ii) un diseño de documento basado en un formulario, en el que los componentes tienen posiciones absolutas (como en un programa de maquetación).
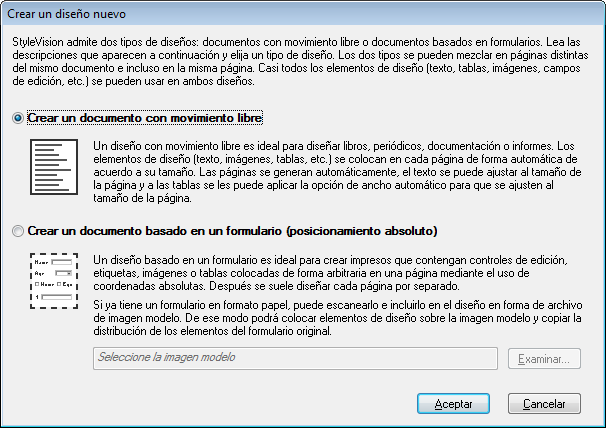
En los documentos con movimiento libre, el contenido se ajusta al formato de salida. Los elementos de contenido solamente se pueden colocar en relación a los demás y no con posición absoluta. Este tipo de diseño es ideal para la creación de informes, artículos y libros.
En los documentos basados en formularios se crea un solo contenedor de diseño, donde los componentes se pueden colocar con posición absoluta. Las dimensiones del contenedor de diseño las define el usuario, que puede colocar cuadros de diseño con posición absoluta dentro del contenedor de diseño. Después puede colocar el contenido del documento dentro de los cuadros de diseño. Si desea que el SPS sea igual que un formulario concreto, puede usar una imagen del formulario original como imagen modelo. La imagen modelo se puede insertar como imagen de fondo en el contenedor de diseño. La imagen modelo le ayudará a diseñar su formulario pero no se incluirá en los documentos de salida.
En este tutorial vamos a crear un documento con movimiento libre. Por tanto, seleccione el botón de opción Crear un documento con movimiento libre y haga clic en Aceptar.
En la vista Diseño (imagen siguiente) se crea un documento nuevo llamado SPS1.sps.
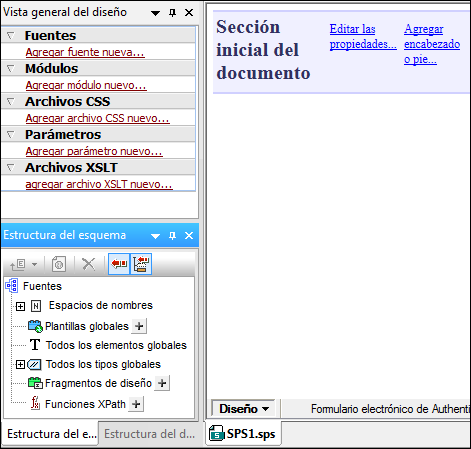
Y en la vista Diseño aparece una plantilla principal vacía. En las ventanas Vista general del diseño y Estructura del esquema no aparece ningún esquema.
Agregar un esquema fuente
Para este diseño SPS usaremos el esquema QuickStart.xsd como esquema fuente. Siga estos pasos para agregar este esquema como esquema fuente:
1.En la ventana Vista general del diseño, bajo la sección Fuentes, haga clic en el vínculo Agregar fuente nueva... (imagen anterior). Aparece un menú con varias opciones (imagen siguiente). Seleccione la opción Agregar esquema XML, DTD o archivo XML....

| 2. | Aparece el cuadro de diálogo "Abrir". Busque el archivo QuickStart.xsd en la carpeta (Mis) Documentos y haga clic en Abrir (véase más arriba). |
| 3. | StyleVision le pide que seleccione un archivo XML de trabajo. Haga clic en el botón Examinar y busque el archivo QuickStart.xsd en la carpeta (Mis) Documentos. Después haga clic en Abrir. El esquema se añade como esquema fuente en la ventana Vista general del diseño y en la ventana Estructura del esquema (imagen siguiente). En la ventana Vista general del diseño, el archivo XML de trabajo se asigna al esquema fuente. |
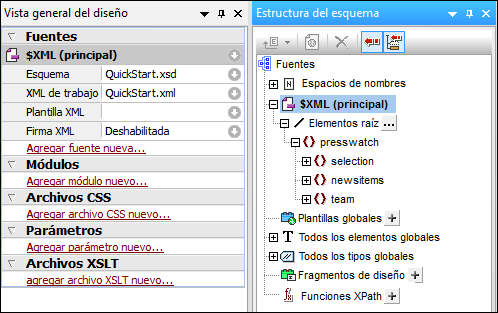
No olvide que: (i) en la ventana Vista general del diseño, la entrada $XML enumera el esquema y el archivo XML de trabajo y el archivo de plantilla XML; (ii) en la ventana Estructura del esquema, la entrada Elementos raíz enumera todos los elementos raíz (elementos de documento) que seleccione de los elementos globales definidos en el esquema. En el ejemplo que nos ocupa, el elemento presswatch está seleccionado por defecto porque es el único elemento global del esquema que está en el nivel superior de la jerarquía definida en el esquema; (iii) todos los elementos globales del esquema se enumeran bajo la entrada Todos los elementos globales.
Seleccionar la versión XSLT
Para este tutorial usaremos la versión XSLT 2.0. Para especificar la versión XSLT, haga clic en el icono  de la barra de herramientas de la aplicación.
de la barra de herramientas de la aplicación.
Asignar un archivo XML de trabajo o cambiar de archivo XML de trabajo
Además de añadir el esquema XML al SPS, en el paso anterior también asignó un archivo XML de trabajo al esquema. Para asignar un archivo XML de trabajo, cambiar de archivo XML de trabajo o quitar la asignación, haga clic con el botón derecho en la línea del archivo XML de trabajo en la ventana Vista general del diseño o haga clic en el icono  del archivo XML de trabajo. En el menú que aparece seleccione el comando correspondiente. El archivo XML de trabajo se asigna y el nombre de archivo aparece en la ventana Vista general del diseño. Antes de seguir, compruebe que se asignó correctamente el archivo XML de trabajo QuickStart.xml, disponible en la carpeta (Mis) Documentos.
del archivo XML de trabajo. En el menú que aparece seleccione el comando correspondiente. El archivo XML de trabajo se asigna y el nombre de archivo aparece en la ventana Vista general del diseño. Antes de seguir, compruebe que se asignó correctamente el archivo XML de trabajo QuickStart.xml, disponible en la carpeta (Mis) Documentos.
Especificar la codificación de salida
En la pestaña Codificación predeterminada del cuadro de diálogo "Opciones" (Herramientas | Opciones), elija la codificación HTML Unicode UTF-8 y la codificación RTF y PDF UTF-8.
Guardar el documento SPS
Cuando termine de configurar el archivo SPS siguiendo las instrucciones anteriores, guárdelo como MiTutorial.sps en la carpeta (Mis) Documentos C:\Documents and Settings\<usuario>\Mis Documentos\Altova\StyleVision2026\StyleVisionExamples\Tutorial\QuickStart. Para ello use el comando de menú Archivo | Guardar el diseño o pulse Ctrl+S. Aparece el cuadro de diálogo "Guardar el diseño". Elija la opción Guardar como archivo SPS, escriba el nombre del archivo y haga clic en Aceptar.