Listas dinámicas
Las listas dinámicas muestran el contenido de un conjunto de nodos secundarios que tienen el mismo nombre y cada nodo equivale a un elemento de lista. Es decir, la lista se crea a partir de un nudo cuyas instancias se convierten en elementos de lista.
Mecanismo general
•Puede usar cualquier elemento para crear la lista.
•Cuando use un elemento para crear una lista, las instancias del elemento se usan para crear los elementos de la lista. Por ejemplo, si en un elemento departamento hay varios elementos persona (instancias) y quiere crear una lista con todas las personas del departamento, entonces debe crear la lista a partir del elemento persona.
•Después de crear la lista puede modificar el aspecto y contenido de la lista o de los elementos de lista insertando más contenido estático o dinámico (como texto, cálculos automáticos, contenido dinámico, etc.).
Crear una lista dinámica
Para crear una lista dinámica:
1.Ponga el cursor en la posición del diseño donde desea crear la lista dinámica y haga clic en el comando de menú Insertar | Numeración y viñetas. Aparece un aviso preguntando si desea crear una lista estática o una lista dinámica (imagen siguiente).
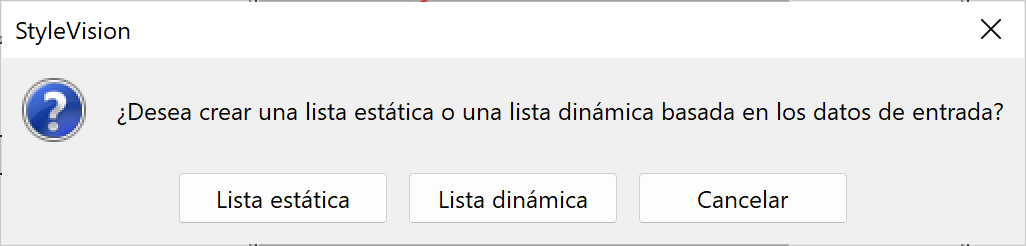
2.Haga clic en el botón Lista dinámica. Aparece el cuadro de diálogo "Selector de XPath" (imagen siguiente).
3.En este diálogo el campo Contexto XPath muestra el contexto de la posición de inserción y no se puede cambiar. Seleccione el nodo que desea usar para crear la lista dinámica. En la imagen siguiente, por ejemplo, el nodo de contexto es n1:Department y para crear la lista se seleccionó el nodo n1:Person. Esto significa que el contenido de cada nodo n1:Person equivaldrá a un elemento de lista.
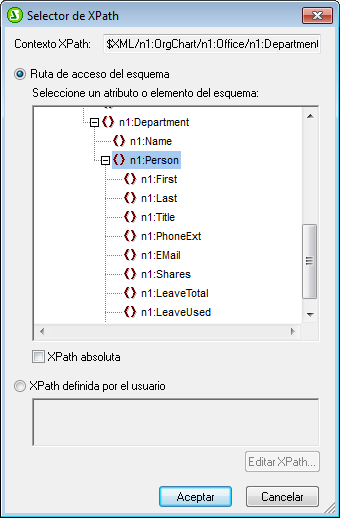
Si selecciona la opción XPath definida por el usuario, puede introducir una expresión XPath para seleccionar el nodo a partir del cual se debe crear la tabla dinámica. Cuando termine haga clic en Aceptar. Se abre el cuadro de diálogo "Numeración y viñetas" (imagen siguiente).
| 4. | En el cuadro de diálogo "Numeración y viñetas" seleccione el tipo de lista que desea usar: una lista con viñetas (con una viñeta, un círculo o un cuadrado como marcador de elementos de lista) o una lista con numeración. Para terminar y crear la lista haga clic en Aceptar. |
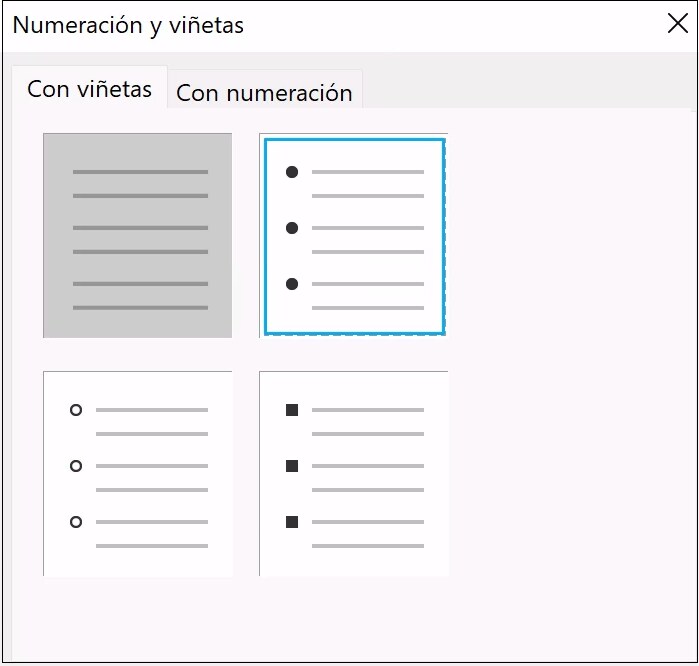
Listas en los documentos de salida en formato texto
Cuando se genera una lista en formato texto como documento de salida, cada elemento de esa lista viene indicado por un guion que le precede.