Modo Evaluador
Seleccione el modo Evaluador; para ello seleccione Iniciar evaluación en el menú desplegable Iniciar evaluación/depuración (imagen siguiente).
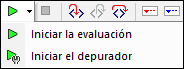
En el modo Evaluador haga clic en el botón Evaluador (imagen siguiente). El evaluador se compone de varios paneles (imagen siguiente): (i) el panel Expresión (parte superior izquierda), (ii) el panel Fuentes y (iii) el panel Resultados (parte inferior).
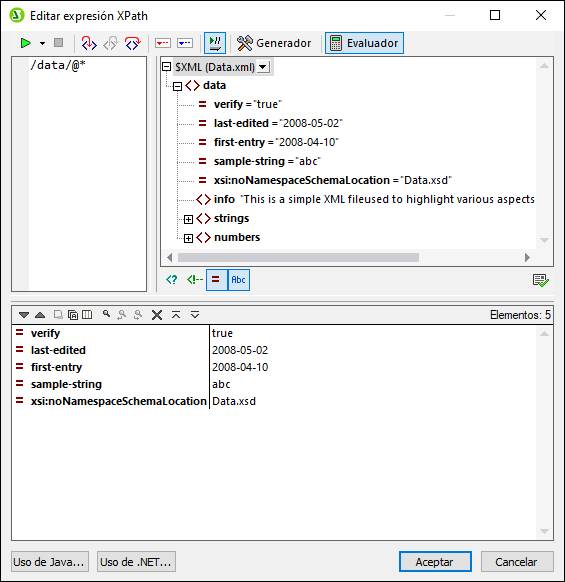
La expresión XPath y su evaluación
La expresión XPath se introduce en el panel Expresión. Los resultados de la evaluación aparecen en el panel Resultados (imagen anterior).
Tenga en cuenta que:
•para evaluar una expresión con respecto a un archivo XML, ese archivo debe estar asignado como Archivo XML de trabajo de uno de los orígenes del diseño SPS.
•puede ir viendo los resultados a medida que va escribiendo la expresión (use el icono Evaluar mientras se teclea de la barra de herramientas) o verlos cuando haga clic en el botón de la barra de herramientas Iniciar evaluación/depuración (F5), en la parte superior izquierda de la barra de herramientas.
•para introducir la expresión XPath de ruta en un árbol de fuentes de nodo haga doble clic en ese nodo en el panel Fuentes.
•en el panel Fuentes puede activar o desactivar que se muestren: (i) instrucciones de procesamiento, (ii) comentarios, (iii) atributos y (iv) elementos. Para ello use los botones que hay bajo el panel Fuentes.
•el nodo de contexto es el del componente del diseño dentro del cual se va a crear la expresión. Para definir otro nodo como el nodo de contexto de la expresión: (i) seleccione el nodo en el panel Fuentes y (ii) haga clic en Definir contexto (bajo el panel Fuentes). Para guardar este nodo de contexto para la expresión haga clic en el botón del comando Recordar contexto de evaluación (bajo el panel Fuentes). Tenga en cuenta que el nodo de contexto de la expresión es el nodo de contexto del componente de diseño actual y este es el nodo que se usará en tiempo de ejecución.
•puede usar las funciones de los lenguajes de programación Java y .NET en la expresión XPath. Los botones Uso de Java y Uso de .NET, en la parte inferior del cuadro de diálogo muestran información sobre cómo usar las funciones de extensión de Java y .NET en expresiones XPath. Para más información consulte la sección Funciones de extensión de esta documentación.
•para crear la expresión en varias líneas (para una lectura más cómoda) use la tecla Entrar.
•para aumentar/reducir el tamaño del texto en el campo de la expresión haga clic en él, mantenga pulsada la tecla Ctrl y accione la rueda de desplazamiento. Tenga en cuenta que este cambio afecta también al panel Resultados.
•si no quiere introducir manualmente la ruta de localización de un nodo siga estas instrucciones: (i) colocar el cursor del ratón en el punto de la expresión donde quiere introducir la ruta de localización; (ii) en el árbol de fuentes haga doble clic en el nodo que quiere usar como destino. Esto introduce la ruta de localización del nodo seleccionado en la expresión. La ruta de localización se introduce como ruta de acceso absoluta que empieza en el nodo raíz del documento.
Panel Resultados
El panel Resultados (panel inferior de la imagen siguiente) tiene su propia barra de herramientas.
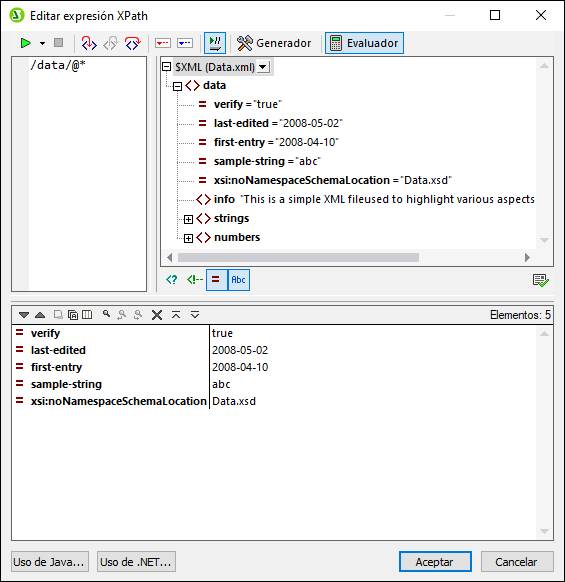
Estas son las características de este panel:
•la lista de resultados consiste en dos columnas: (i) un nombre o tipo de datos de nodo y (ii) el contenido del nodo.
•si la expresión XPath devuelve nodos (como elementos o atributos) puede elegir si quiere que se muestre todo el contenido del nodo como el valor del nodo. Para ello active la opción Mostrar resultado completo.
•cuando el resultado contiene un nodo (esto incluye nodos de texto), en lugar de contener literales generados por la expresión, al hacer clic en ese modo en el panel Resultados se resalta el nodo correspondiente en el documento XML del árbol de fuentes.
•puede copiar las dos columnas de una sublínea del resultado o copiar solamente la columna del valor. Para copiar todas las columnas haga clic con el botón derecho en una sublínea y active la opción La copia incluye todas las columnas. (También puede activar/desactivar este comando con el icono correspondiente del panel Resultados.) Después haga clic con el botón derecho en la sublínea que quiere copiar y seleccione Copiar sublíneas para copiar solamente esa o Copiar todo para copiarlas todas.
Barra de herramientas del panel Resultados
La barra de herramientas del panel Resultados contiene iconos para las funciones de navegación, búsqueda y copia. Estos iconos se describen en la siguiente tabla, empezando por el icono de la izquierda del todo. Los comandos correspondientes también están disponibles en el menú contextual de los elementos de la lista de resultados.
Icono | Acción |
Siguiente, Anterior | Seleccionar el elemento siguiente o anterior respectivamente de la lista de resultados. |
Copiar la línea de texto seleccionada en el portapapeles | Copiar la columna de valores del resultado seleccionado en el portapapeles. Para copiar todas las columnas debe activar el comando La copia incluye todas las columnas (ver más abajo). |
Copiar todos los mensajes en el portapapeles | Copiar la columna de valores de todos los resultados en el portapapeles, incluidos los valores que estén vacíos. Cada elemento se copia en una línea distinta. |
La copia incluye todas las columnas | Alternar entre copiar todas las columnas y solamente la columna de valores. El separador de las columnas es un espacio. |
Buscar | Abrir el cuadro de diálogo "Buscar" para poder buscar cadenas, incluso caracteres especiales, en la lista de resultados. |
Buscar anterior | Buscar la instancia anterior del término de búsqueda introducido en el cuadro de diálogo "Buscar". |
Buscar siguiente | Buscar la instancia siguiente del término de búsqueda introducido en el cuadro de diálogo "Buscar". |
Expandir con secundarios | Expandir el elemento seleccionado y todos sus descendientes. |
Contraer con secundarios | Contraer el elemento seleccionado y todos sus descendientes. |
Borrar | Borrar la lista de resultados. |