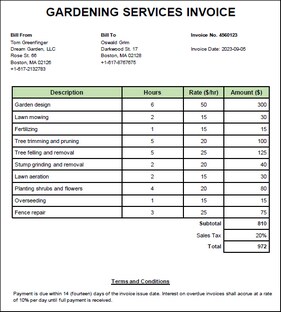Créer Nouveau Modèle et Charger Fichier PDF
Ce chapitre explique comment créer un modèle d’extraction PDF, ouvrir un modèle existant et charger le fichier PDF. Le chapitre donne un aperçu du document PDF duquel les données seront extraites.
Créer un nouveau modèle
Vous pouvez créer un nouveau modèle d’extraction PDF de deux manières : (i) directement dans l’Extracteur PDF ou (ii) via MapForce. Pour plus de détails, consultez les sous-sections ci-dessous.
Créer un modèle dans l’Extracteur PDF
Quand vous lancez l’Extracteur PDF depuis le dossier d’installation MapForce, un nouveau modèle est créé automatiquement. Si vous voulez créer un autre modèle, cliquez sur la commande de barre d’outils ![]() ou allez dans le menu Fichier et cliquez sur Nouveau. Ceci ouvre une nouvelle fenêtre de modèle.
ou allez dans le menu Fichier et cliquez sur Nouveau. Ceci ouvre une nouvelle fenêtre de modèle.
Créer un modèle via MapForce
Quand vous travaillez dans MapForce et que vous voulez créer un modèle PDF via l’interface MapForce, suivez les étapes suivantes :
1.Cliquez sur la commande de barre d’outils ![]() ou sélectionnez la commande de menu Insérer | Document PDF dans MapForce.
ou sélectionnez la commande de menu Insérer | Document PDF dans MapForce.
2.Dans le dialogue qui apparaît, sélectionnez la commande Créer un nouveau fichier modèle d’extraction PDF (capture d’écran ci-dessous).

3.Vous êtes maintenant invité à fournir un fichier échantillon PDF. Vous pouvez choisir de parcourir un fichier PDF immédiatement (le bouton Parcourir) ou d’ajouter un fichier PDF plus tard (Annuler).
4.Ensuite, vous devez donner un nom à votre nouveau modèle et sélectionner un emplacement où le nouveau modèle sera enregistré. Puis, cliquez sur Enregistrer.
5.Dans la prochaine étape, un nouveau composant PDF est créé dans la zone de mappage, et l’Extracteur PDF ouvre une fenêtre séparée. Vous pouvez donc commencer à définir l’extraction PDF pour votre nouveau modèle. Si vous avez cliqué sur Annuler à l’étape 4, allez voir les instructions sur comment insérer un fichier PDF dans la sous-section Charger un document PDF ci-dessous. Dès que vous avez terminé de créer votre modèle, cliquez sur Enregistrer dans l’Extracteur PDF. Puis, MapForce détectera les changements dans le modèle et proposera de charger une nouvelle fois le composant PDF dans la zone de mappage. Une fois après avoir chargé une nouvelle fois le composant PDF, vous verrez la nouvelle structure qui correspond à la structure du modèle défini dans l’Extracteur PDF.
Ouvrir un modèle existant
Pour ouvrir un modèle déjà existant, vous pouvez utiliser une des méthodes suivantes :
•Vous pouvez glisser un modèle dans l’Extracteur PDF.
•Vous pouvez cliquer sur la commande de barre d’outils ![]() et sélectionnez un modèle dans le dialogue Ouvrir.
et sélectionnez un modèle dans le dialogue Ouvrir.
•Vous pouvez cliquer sur la commande Ouvrir dans le menu Fichier, puis sélectionnez un modèle dans le dialogue Ouvrir.
Charger un document PDF
Vous pouvez importer un document PDF dans l’Extracteur PDF des manières suivantes :
•Vous pouvez glisser votre document PDF dans le volet Affichage du PDF.
•Vous pouvez cliquer sur le bouton Ouvrir dans le volet Affichage du PDF et sélectionner un fichier PDF.
•Vous pouvez cliquer sur le bouton ![]() dans le volet Propriétés et sélectionner un fichier PDF.
dans le volet Propriétés et sélectionner un fichier PDF.
Document PDF
Le document PDF (capture d’écran ci-dessous) duquel nous voulons extraire les données est une facture simple qui contient un en-tête, des informations sur l’entreprise, le client et la facture, une table avec une description des services de jardinage fournis et des conditions. La facture est un document créé électroniquement qui ne contient qu'une seule page.
Informations dans le volet Propriétés
Une fois votre document PDF chargé, le volet Propriétés affiche des informations sur l'emplacement du fichier (capture d’écran ci-dessous). Le volet Propriétés comporte également la propriété Sortie nom XML qui est automatiquement définie sur Document. Cette valeur sera la valeur par défaut de la racine. Le nom de la racine est également visible dans l’arborescence de modèle du volet de schéma et dans le volet Sortie. Pour changer le nom de la racine, saisissez un nouveau nom dans la case de texte à côté de la propriété Sortie nom XML. Dans notre exemple, la racine est appelée Facture.
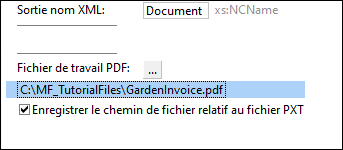
Par défaut, la case à cocher Enregistrer le chemin de fichier relatif au fichier PXT est sélectionnée. Ceci signifie que le chemin d’un document PDF sera enregistré de manière relative à l’emplacement du fichier modèle (.pxt).
Dans notre prochaine étape, notre objectif est de définir la structure du modèle et d’extraire les données PDF.