Exemple : Mettre à jour des feuilles Excel existantes
Si vous choisissez de générer des feuilles Excel avec MapForce, les feuilles générées ne contiennent pas de formatage, mais uniquement des données. Néanmoins, il est aussi possible de mettre à jour des fichiers Excel existants et de préserver leur formatage (ce qui n'est pas le cas si vous les générez), c'est ce que nous allons voir dans cet exemple. Vous trouverez le mappage décrit ici sous : <Documents>\Altova\MapForce2026\MapForceExamples\Sales_to_Excel.mfd. Comme illustré ci-dessous, ce mappage lit des données depuis un fichier de format XML et écrit des données dans un fichier Excel existant (sales-report.xlsx). En particulier, il met à jour une feuille appelée "Sales", en commençant à partir de la cinquième ligne, dans les colonnes A, B et C.
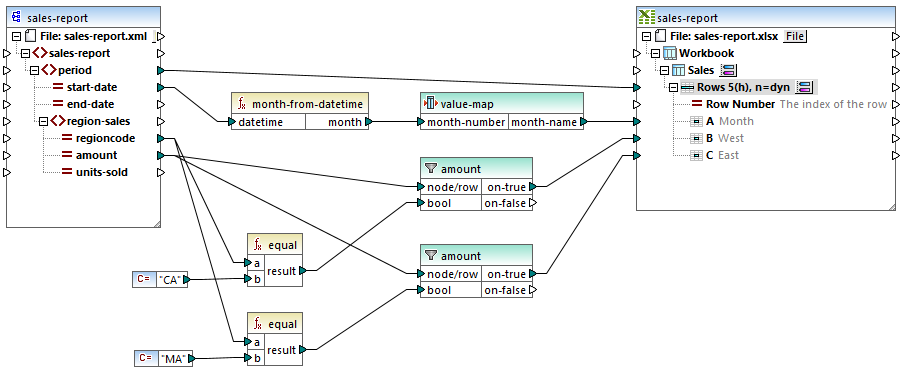
Sales_to_Excel.mfd
Le composant cible a été configuré pour mettre à jour le fichier existant comme suit :
1.Définir le langage de transformation sur BUILT-IN.
2.Cliquer sur la touche de droite sur la barre de titre du composant cible et sélectionner Propriétés. Le dialogue Paramètres de composant s'ouvre.
3.Dans le champ de saisie Sortie fichier Excel, saisir le chemin vers le fichier Excel existant. Dans cet exemple, le fichier se trouve dans le même dossier, le chemin est donc relatif, et la case Enregistrer tous les chemins relatifs au fichier MFD est cochée.
4.Sélectionner l'option Mettre à jour le fichier existant.
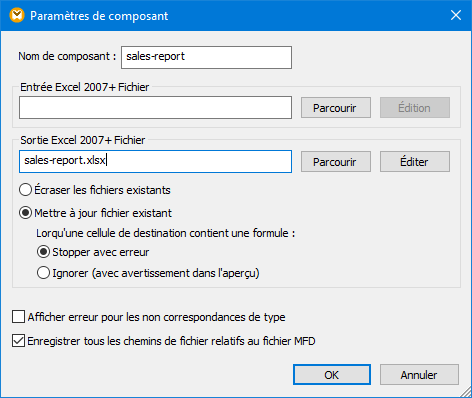
La feuille de calcul cible a été sélectionnée en cliquant sur la touche ![]() adjacente au nœud "Sales" ("Sales" ici, est le nom de la feuille de calcul).
adjacente au nœud "Sales" ("Sales" ici, est le nom de la feuille de calcul).
Enfin, vous pouvez sélectionner la ligne des cellules/lignes dans lesquelles écrire en cliquant sur la touche ![]() adjacente dans le nœud "Lignes". Conformément à la configuration ci-dessous, le mappage mettra à jour la feuille de calcul en commençant avec la ligne 5, et de créer autant de lignes qu'il y a d'items dans les données de source mappées. Les colonnes A, B et C ont reçu des noms distinctifs ce qui permet un mappage plus simple.
adjacente dans le nœud "Lignes". Conformément à la configuration ci-dessous, le mappage mettra à jour la feuille de calcul en commençant avec la ligne 5, et de créer autant de lignes qu'il y a d'items dans les données de source mappées. Les colonnes A, B et C ont reçu des noms distinctifs ce qui permet un mappage plus simple.
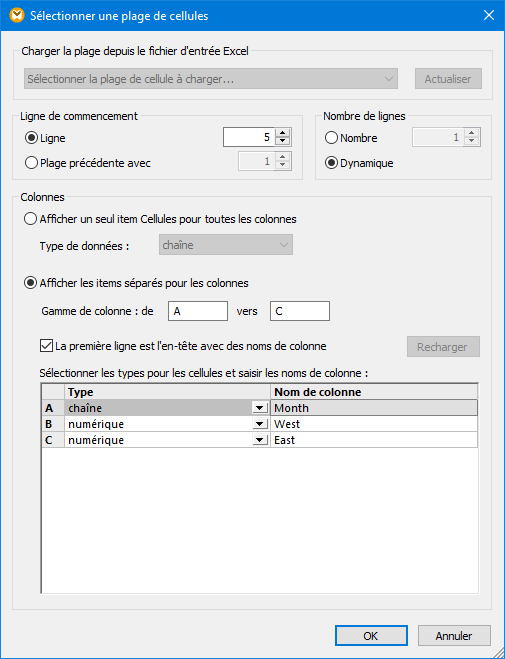
Lorsque vous cliquez sur l'onglet Sortie pour consulter le résultat de mappage, la feuille de calcul existante est mise à jour et tous les formatages existants sont préservés. Le graphique existant est aussi mis à jour en tant qu'une conséquence (parce que les cellules de source utilisées par la graphique ont changé leurs valeurs).
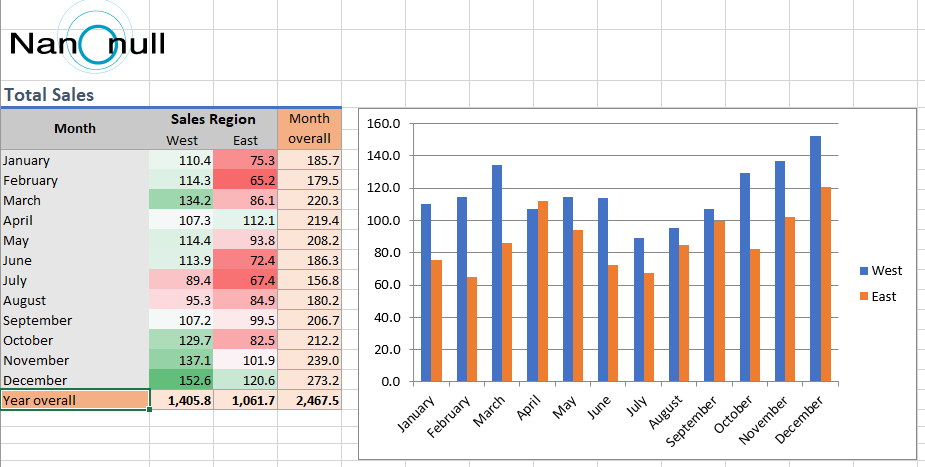
Résultat de mappage
Veuillez noter que la prévisualisation du mappage n'enregistre pas réellement les changements sous le fichier Excel. Pour enregistrer le fichier affiché dans le volet Sortie dans le disque, sélectionner la commande de menu Sortie | Enregistrer fichier de sortie, ou cliquer sur la touche de la barre d'outils Enregistrer la sortie générée  . En alternative, vous pouvez activer l'option Écrire directement dans les fichiers de sortie finaux depuis Outils | Options | Général. La dernière option doit être utilisée avec précaution, parce qu'elle écrase tous les fichiers existants sans nécessiter de confirmation.
. En alternative, vous pouvez activer l'option Écrire directement dans les fichiers de sortie finaux depuis Outils | Options | Général. La dernière option doit être utilisée avec précaution, parce qu'elle écrase tous les fichiers existants sans nécessiter de confirmation.
Pour automatiser des mappages en cours comme celui-ci et éliminer les besoins de cliquer sur la touche, vous pouvez préparer et déployer le mappage sur MapForce Server, comme décrit dans Automatiser des mappages et MapForce.