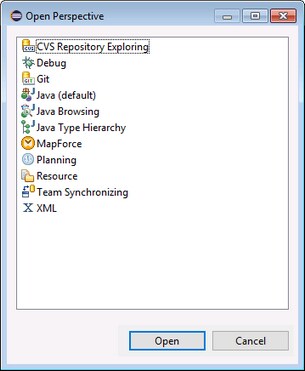La perspective MapForce
Dans Eclipse, une perspective est un affichage GUI qui est configuré avec la fonctionnalité d’une application spécifique. Une fois que MapForce a été intégré dans Eclipse, une nouvelle perspective, appelée MapForce, est rendue disponible dans Eclipse. Cette perspective est une GUI qui ressemble à la MapForce GUI et inclut un nombre de ses composants.
Lorsqu'un fichier dont le type de fichier est associé avec MapForce est ouvert (.mfd), ce fichier peut être édité dans la perspective MapForce. De même, un fichier d'un autre type de fichier peut être ouvert dans une autre perspective dans Eclipse. En outre, pour tout fichier actif, vous pouvez changer de perspective (voir ci-dessous), donc permettre d’éditer ou de traiter ce fichier dans un autre environnement.
Deux avantages principaux se présentent donc pour les perspectives :
1.la possibilité de changer rapidement l'environnement de travail du fichier actif et
2.La possibilité de passer entre les fichiers sans devoir ouvrir un nouvel environnement de développement (l'environnement associé est disponible dans une perspective)
Travailler avec la perspective MapForce implique les procédures clé suivantes, qui sont décrites de manière plus détaillée ci-dessous :
•Passer à la perspective MapForce.
•Définir les préférences pour la perspective MapForce.
•Personnaliser la perspective MapForce.
Passer à la perspective MapForce
Dans Eclipse, sélectionnez la commande Window | Perspective | Open Perspective | Other. Dans le dialogue qui s'ouvre (capture d'écran ci-dessous), sélectionnez MapForce et cliquez sur Ouvrir.
La fenêtre vide ou le document actif aura maintenant la perspective MapForce. Voici comment l'utilisateur change de perspective par le menu. Pour accéder à une perspective plus rapidement depuis une autre perspective, la perspective requise peut être recensée dans le sous-menu Open Perspective au-dessus de l'item Other. Ce paramètre est dans le dialogue de personnalisation (voir plus bas ci-dessous).
Les perspectives peuvent aussi être changées lorsqu'un fichier est ouvert ou est rendu actif. La perspective de l'application associée avec un type de fichier d'un fichier sera ouvert automatiquement lorsque ce fichier est ouvert pour la première fois. Avant de changer de perspective, un dialogue apparaît vous demandant si vous souhaitez associer automatiquement la perspective par défaut avec ce type de fichier. Vérifiez l’option Do Not Ask Again si vous souhaitez associer la perspective avec un filetype sans devoir y être invité chaque fois qu’un fichier de ce filetype est ouvert, puis cliquez sur OK.
Les préférences pour la perspective MapForce
Pour accéder aux Préférences d’une perspective, sélectionnez la commande Window | Preferences. Dans la liste des perspectives du panneau de gauche, sélectionnez MapForce, puis sélectionnez les préférences requises. Terminez en cliquant sur OK.
Les préférences d'une perspective comprennent :
•Pour passer automatiquement à la perspective MapForce quand un fichier d’un type de fichier associé est ouvert (voir ci-dessus)
•Options pour inclure ou exclure des barres d’outils MapForce individuelles
•Accéder aux options MapForce.
Personnalisez la perspective MapForce
Les options de personnalisation vous permettent de déterminer quels raccourcis et commandes sont inclus dans la perspective. Pour accéder au dialogue Personnaliser la Perspective, transformez la perspective en perspective active et sélectionnez la commande Window | Perspective | Customize Perspective.
•Dans les onglets Toolbar Visibility et Menu Visibility, vous pourrez spécifier quelles barres d'outils et menu doivent être affichés.
•Dans l'onglet Action Set Availability, vous pouvez ajouter des groupes de commandes à leurs menu parents et à la barre d'outils. Si vous souhaitez activer un groupe de commande, cochez sa case.
•Dans l'onglet Shortcuts du dialogue Customize Perspective, vous pouvez configurer des raccourcis pour les sous-menus. Sélectionnez le sous-menu dans la liste déroulante des sous-menus. Puis sélectionnez une catégorie de raccourcis, et cochez les raccourcis que vous souhaitez inclure à la perspective.
Cliquer sur Appliquer et Fermer pour terminer la personnalisation et pour que les modifications prennent effet.
Aperçu des la perspective MapForce
Par défaut, la perspective MapForce dans Eclipse est organisée comme suit :
•La fenêtre de design de mappage est disponible en tant qu'éditeur Eclipse. Il dispose des mêmes onglets et fonctions dans l'édition autonome de MapForce.
•La fenêtre Bibliothèques (Libraries) est disponible en tant que mode Eclipse, à gauche de l'éditeur de mappage principal. Si cet affichage n'est pas visible, passer à la perspective MapForce, puis sélectionner la commande de menu Window | Show View | Libraries. Le mode Bibliothèques vous permet de travailler avec des fonctions prédéfinies ou définies par personnalisation et des bibliothèques de fonction.
•Le volet Messages est disponible en tant que mode Eclipse, sous l'éditeur de mappage principal. Si le mode Message n'est pas visible, passer à la perspective MapForce, puis choisir la commande de menu Window | Show View | Messages. Le mode Messages affiche les messages de validation, erreurs et avertissements.
•Le volet Aperçu est disponible en tant que mode Eclipse. Si le mode Aperçu n'est pas visible, passer à la perspective MapForce, puis sélectionner la commande de menu Window | Show View | Overview. Ce mode vous permet de naviguer rapidement dans une région particulière lorsque la zone de design de mappage est très grande.