Fenêtre de messages
La fenêtre de Messages (voir la capture d’écran ci-dessous) affiche des statuts de de validation, des messages, des erreurs et/ou des avertissements lorsque vous consultez ou validez un mappage. Cliquez sur le texte souligné dans la fenêtre de Messages pour voir un composant ou une structure qui a causé le message d’information, d’avertissement ou d’erreur.
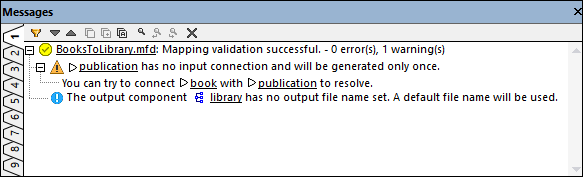
Valider l'icône du statut de validation
Lorsque vous validez un mappage, MapForce vérifie, par exemple, des sortes de composants non pris en charge et des connexions incorrectes ou manquantes. Le résultat de la validation est affiché dans la fenêtre de Messages avec une des icônes de statut suivantes :
Icône | Signification |
|---|---|
Validation a été achevée avec succès. | |
Validation a été achevée avec des avertissements. | |
Validation a échoué. |
La fenêtre Messages peut afficher tout type de message supplémentaire suivant : messages d’information, avertissements et erreurs.
Icône | Signification |
|---|---|
Indique un message d'information. Les messages d'information ne stoppent pas l'exécution de mappage. | |
Indique un message d'avertissement. Les avertissements ne stoppent pas l'exécution de mappage. Ils peuvent être générés, par exemple, lorsque vous ne créez pas de connexions à des connecteurs d'entrée obligatoires. Dans ces cas, la sortie sera encore générée pour les composants dont les connexions valides existent. | |
Indique une erreur. Lorsqu'une erreur se produit, l'exécution de mappage échoue et aucune sortie n'est générée. L'aperçu du code XSLT ou XQuery n'est pas possible non plus. |
Pour souligner le composant ou la structure qui a causé l’information, l’avertissement ou le message d’erreur, cliquez sur le texte souligné dans la fenêtre Messages.
Actions liées aux messages
La fenêtre Messages vous permet de prendre les actions suivantes :
Icône | Description |
|---|---|
| Filtrer les messages par sévérité : messages d'information, erreurs, avertissements. Choisir Tout cocher pour comprendre tous les niveaux de sécurité (il s'agit du comportement par défaut). Choisir Tout décocher pour supprimer tous les niveaux de sévérité du filtre. Dans ce cas, seule l'exécution générale ou le message de statut de validation est affiché. |
| Passer à la ligne suivante. |
| Passer à la ligne précédente. |
| Copier la ligne choisie dans le presse-papiers. |
| Copier la ligne choisie dans le presse-papiers, y compris toutes les lignes imbriquées en-dessous. |
| Copier les contenus entiers de la fenêtre Messages dans le presse-papiers. |
| Trouver un texte spécifique dans la fenêtre Messages. En option, pour trouver uniquement des mots, choisir Correspondance mot entier uniquement. Pour trouver du texte tout en préservant la casse minuscule ou majuscule, choisir Respecter la casse. |
| Trouver un texte spécifique en commençant depuis la ligne sélectionnée jusqu'à la fin. |
| Trouver un texte spécifique en commençant depuis la ligne sélectionnée actuellement jusqu'au début. |
| Supprimer la fenêtre Messages. |
Lorsque vous travaillez avec plusieurs fichiers de mappage simultanément, vous souhaiterez peut-être afficher des messages d'information, d'avertissement ou d'erreur dans des onglets individuels pour chaque mappage. Dans ce cas, cliquez sur les onglets numérotés disponibles à gauche de la fenêtre de Messages avant de valider le mappage.