Étape 3 : Définir plusieurs conditions par conteneur
FlexText vous permet de définir plusieurs conditions par fragment de texte, en utilisant le conteneur Switch. Un conteneur associé est automatiquement alloué à chaque condition que vous définissez.
L’état actuel du tutoriel à ce niveau est que la partie inférieure du fragment de texte, du premier conteneur Partager une fois, a été défini:
•Un conteneur "Partager une fois" partage la première ligne dans un conteneur Ignore.
•Le segment restant est défini/stocké en tant que fichier CSV.
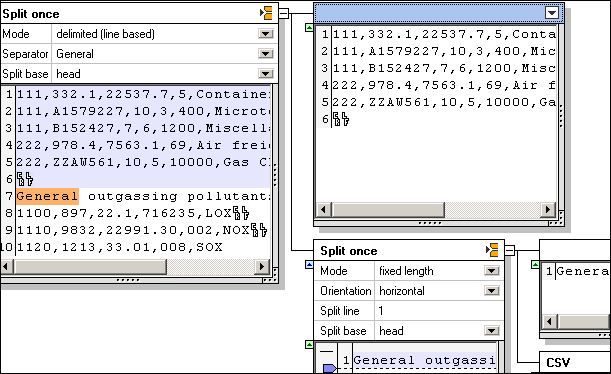
1.Cliquer sur l’icône du conteneur supérieur et le changer en Partage répété.
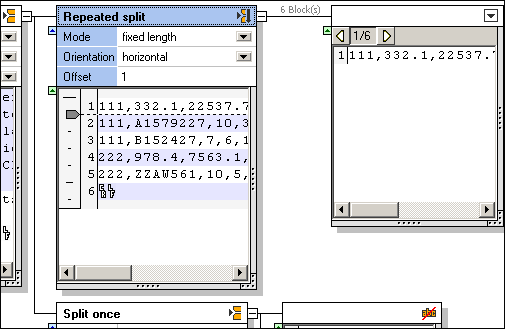
Les paramètres par défaut sont ce qu’il nous faut à cet endroit. Le fragment de texte est partagé en plusieurs blocs de texte d’une seule ligne chacune. Le conteneur associé montre un aperçu de chacun des blocs de texte.
Cliquer sur l’icône de bloc de texte Suivant ![]() , vous permet de passer à travers tous les fragments de texte, dont il y en a 6.
, vous permet de passer à travers tous les fragments de texte, dont il y en a 6.
2.Cliquer sur le conteneur suivant et le changer en Switch.
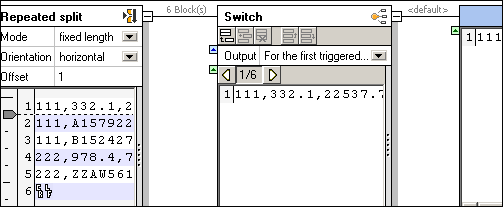
L’état initial du conteneur Switch est affiché ci-dessus.
•Un conteneur associé "default", a été ajouté.
•Le contenu du premier enregistrement 1/6 est affiché dans le conteneur par défaut.
3.Cliquer sur l’icône de la condition Ajouter ![]() dans la barre de titre "Switch", pour ajouter une nouvelle condition.
dans la barre de titre "Switch", pour ajouter une nouvelle condition.
4.Double-cliquer dans le champ "Contenu commence par", et saisir 111.
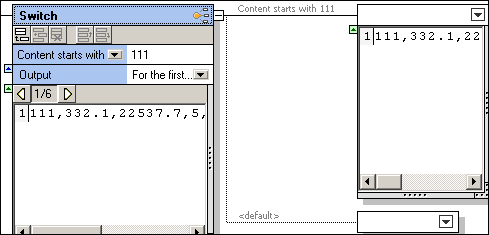
Cela défini la première condition. Un conteneur associé (Contenu commence par 111) a été ajouté au-dessus du conteneur "default".
5.Cliquer à nouveau sur l’icône ajouter et saisir "222" dans le champ "Contenu commence par".
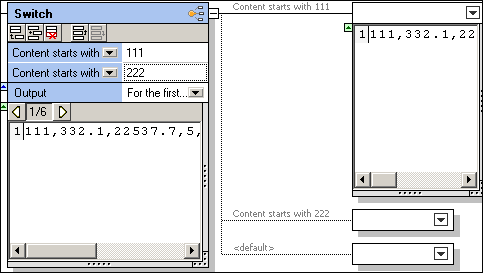
Un troisième conteneur a été ajouté (Contenu commence par 222).
Note : Cliquer dans la liste de choix "Contenu commence par", pour vous permettre de sélectionner l’option "Contains". Cela vous permet de spécifier une "string" qui peut se produire à tout endroit dans le fragment de texte.
6.Cliquer sur l’icône de bloc de texte Suivant  , plusieurs fois pour voir l’effet.
, plusieurs fois pour voir l’effet.
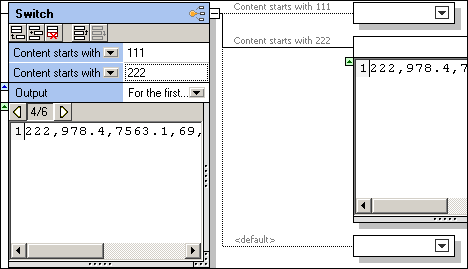
Une fois avoir atteint l’enregistrement 4 de 6, le conteneur 222 s’ouvre et affiche son contenu.
7.Continuer à cliquer jusqu’à ce que vous atteignez l’enregistrement 6 de 6. Un seul caractère CR / LF est affiché dans le conteneur par défaut.
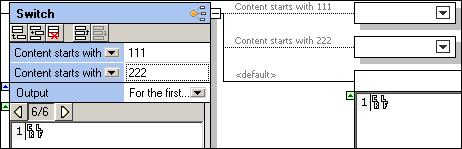
Si un fragment de données dans le bloc actuel satisfait une condition, les données complètes de ce bloc est transmis sur le conteneur associé. Les données ne sont pas partagées, elles sont juste routées vers le conteneur associé, ou vers le conteneur par défaut s’il ne satisfait pas une des conditions définies.
8.Cliquer sur le premier des deux conteneurs et les changer en Stocker en tant que valeur. Cliquer sur le dernier conteneur et le changer en Ignorer.
9.Double-cliquer sur le texte "Stocker", et ajouter un texte descriptif, par ex. Key 111 et Key 222.
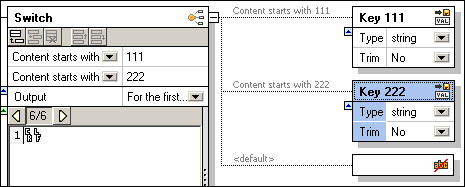
10.Enregistrer le modèle FlexText, par ex. Flex-Tutorial.mft.