Ajouter et supprimer des feuilles de calcul
Vous pouvez ajouter ou supprimer des feuilles de calcul dans le composant Excel 2007+, soit manuellement, soit en les rechargeant depuis un fichier d'entrée .xlsx. Pour ce faire, cliquer sur la touche ![]() située à côté du nœud de la feuille de calcul.
située à côté du nœud de la feuille de calcul.
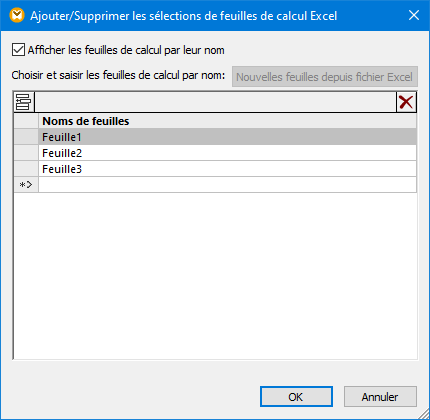
Dialogue Ajouter/Supprimer les sélections Excel Worksheet
Les options applicables aux feuilles de calcul sont les suivantes :
Afficher les feuilles de calcul par nom | Cette option doit être sélectionnée si chaque feuille de calcul dans votre classeur a une mise en page différente et doit donc apparaître en tant qu'un item séparé dans MapForce.
Si toutes les feuilles de travail de votre classeur ont une structure identique, vous pouvez désactiver cette option. Ainsi, MapForce réduira les items de la feuille de calcul en un seul item représentant la collection triée de toutes les feuilles de calcul.
Si un classeur a plusieurs feuilles de calcul et que l'option Afficher feuilles de calcul par nom est désactivée, MapForce traitera le classeur comme une seule feuille de calcul. Cela permet à un mappage de traiter toute quantité de feuilles de calcul en une seule fois, mais exige que toutes les feuilles de calcul aient la même structure. Voir Exemple: Convertir lignes Excel en fichiers XML. |
Insérer ( | Insère une nouvelle feuille de calcul avant celle sélectionnée actuellement. |
Apposer ( | Appose une nouvelle feuille de calcul. Saisir un nom dans le champ de texte situé à droite de l'icône. |
Supprimer ( | Supprime la feuille de calcul actuellement sélectionnée. |
Obtenir de nouvelles feuilles depuis le fichier Excel | Intègre dans le composant les nouvelles feuilles de calcul trouvées dans le fichier Excel d'entrée. Ce paramètre est pertinent et a été activé dans les composants de source qui ont un fichier d'entrée Excel (voir Paramètres de composant Excel 2007+ ). |