Barres d'outils
L’onglet Barres d'outils du dialogue Personnaliser (capture d’écran ci-dessous) vous permet d’exécuter les tâches suivantes . (i) activer ou désactiver les barres d’outils spécifiques (à savoir, de décider lesquelles sont à afficher dans l’interface); (ii) définir quelles icônes sont affichées dans chaque barre d’outils ; et (iii) créer vos propres barres d’outils spécialisées.
Les barres d'outils contiennent des icônes pour les commandes de menu les plus fréquemment utilisées. L'information concernant chaque icône est affichée dans une info-bulle et dans la barre de statut lorsque le curseur est placé au-dessus de l'icône. Vous pouvez glisser une barre outils n'importe où sur l'écran où elle apparaîtra en tant que fenêtre flottante.
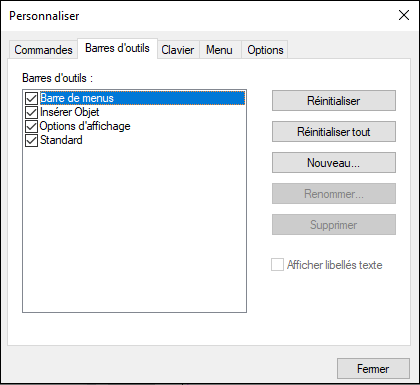
Fonction disponible
La fonction que vous pouvez configurer est décrite ci-dessous.
Activer/désactiver les barres d’outils
Pour activer ou désactiver une barre d’outils spécifique, cliquez sur sa case à cocher dans la section Barres d’outils.
Ajouter/supprimer les commandes et barres d’outils
Pour ajouter une commande à une barre d'outils, glissez la commande que vous souhaitez ajouter depuis la liste Commandes dans l'onglet Commandes vers la barre outils. Pour supprimer une commande d'une barre d'outils, ouvrir le dialogue personnaliser et, après avoir sélectionné un onglet, glisser la commande hors de la barre d’outils.
Pour ajouter une nouvelle barre d’outils, cliquez sur le bouton Nouveau et donnez un nom à la barre d'outils dans le dialogue Nom de la barre d'outils qui s'ouvre. Pour supprimer une barre d'outils : Sélectionnez la barre d'outils que vous souhaitez supprimer dans le volet Barres d'outils et cliquez sur Supprimer. Pour ajouter les commandes à la nouvelle barre d’outils, glissez les commandes pertinentes dans la nouvelle barre d’outils de l’onglet Commandes. Pour modifier le nom d'une barre d'outils ajoutée, sélectionnez la barre d'outils ajoutée dans le volet Barres d'outils, cliquez sur le bouton Renommer et éditez le nom dans le dialogue Nom Barre d’outils qui s'ouvre.
Réinitialisez la barre de menu, les barres d’outils et les commandes de menu
Pour réinitialiser la barre de menu, sélectionnez l’item Barre de menu dans le volet des barres d’outils, puis cliquez sur Réinitialiser. Cela permet de réinitialiser la barre de Menu à l'état d'origine au moment de l'installation de l'application.
Pour réinitialiser toutes les commandes de barre d’outils et les commandes de menu, cliquez sur le bouton Réinitialiser tout. Cela permet de réinitialiser toutes les barres d'outils et les menus à leur état d'origine au moment de l'installation de l'application.
Afficher des libellés de texte
Pour afficher les libellés de texte de commandes dans une barre d'outils particulière : Sélectionnez cette barre d'outils et cliquez sur la case à cocher Afficher les libellés de texte . Veuillez noter que les libellés doivent être activés séparément pour chaque barre d'outils.